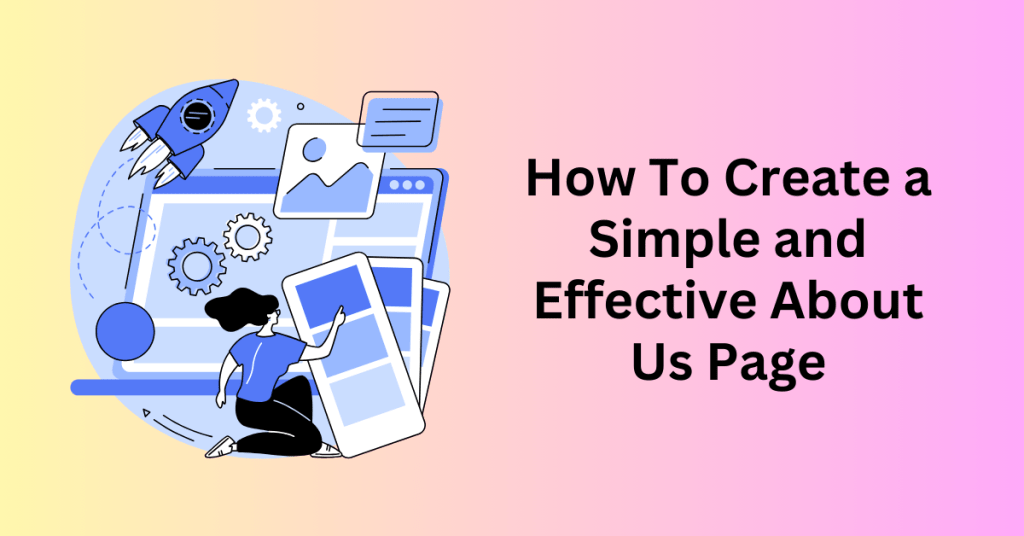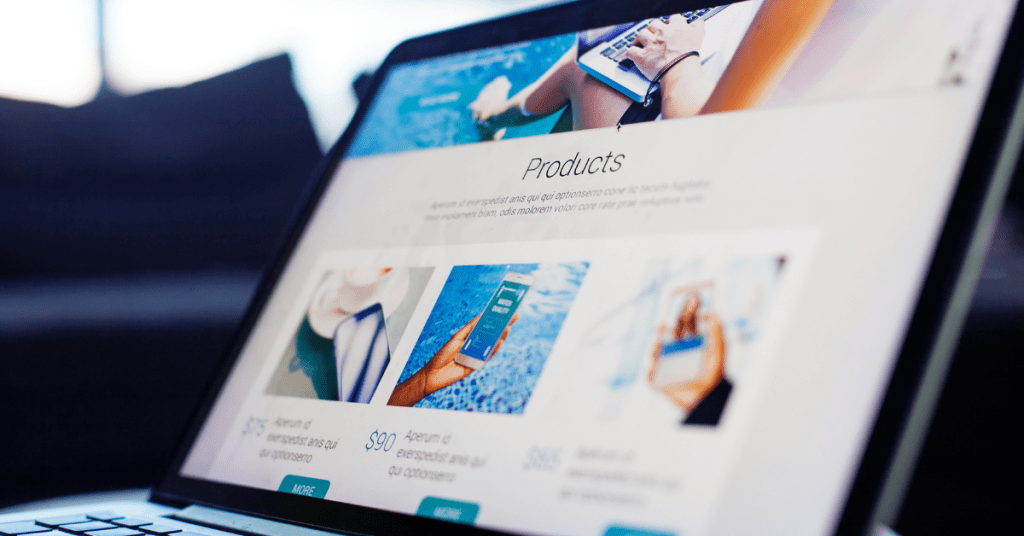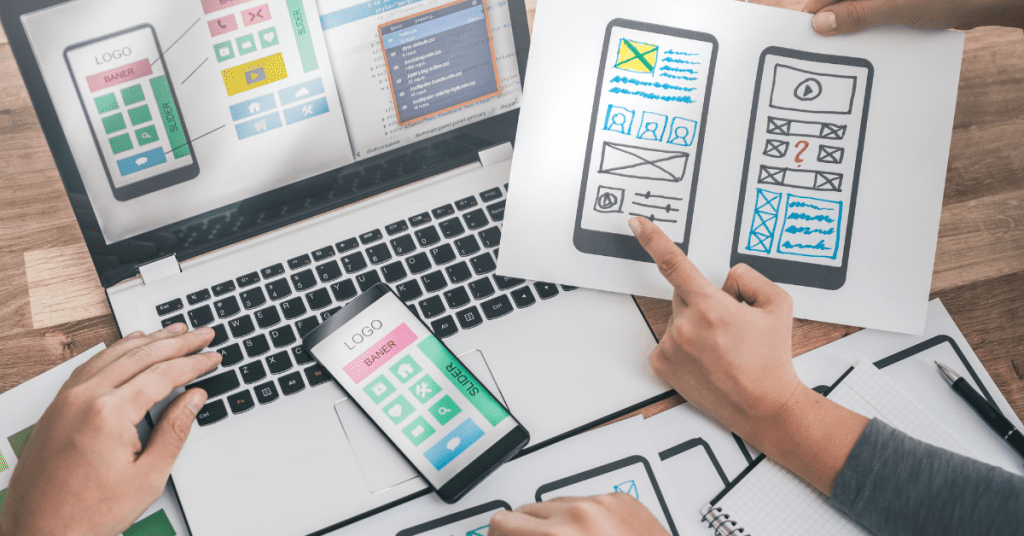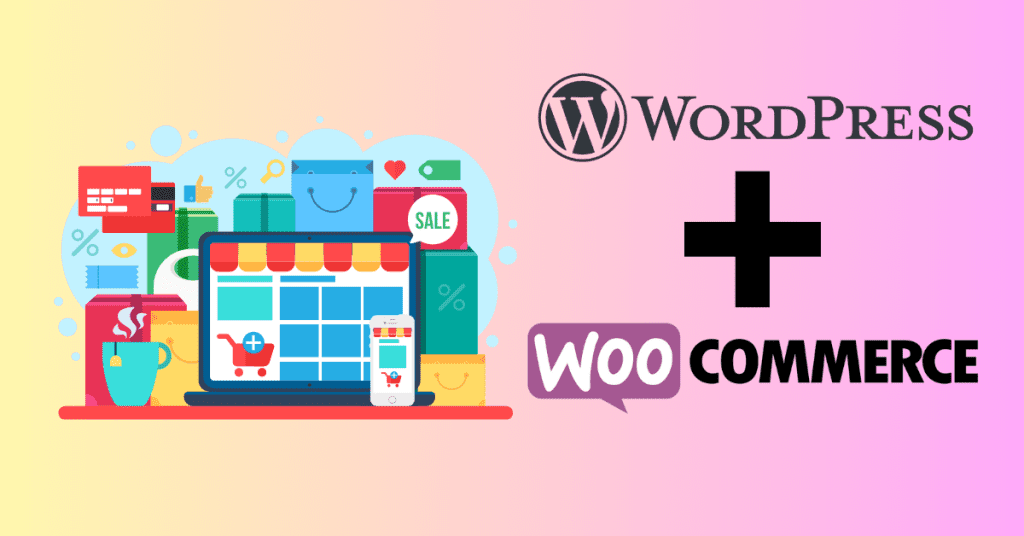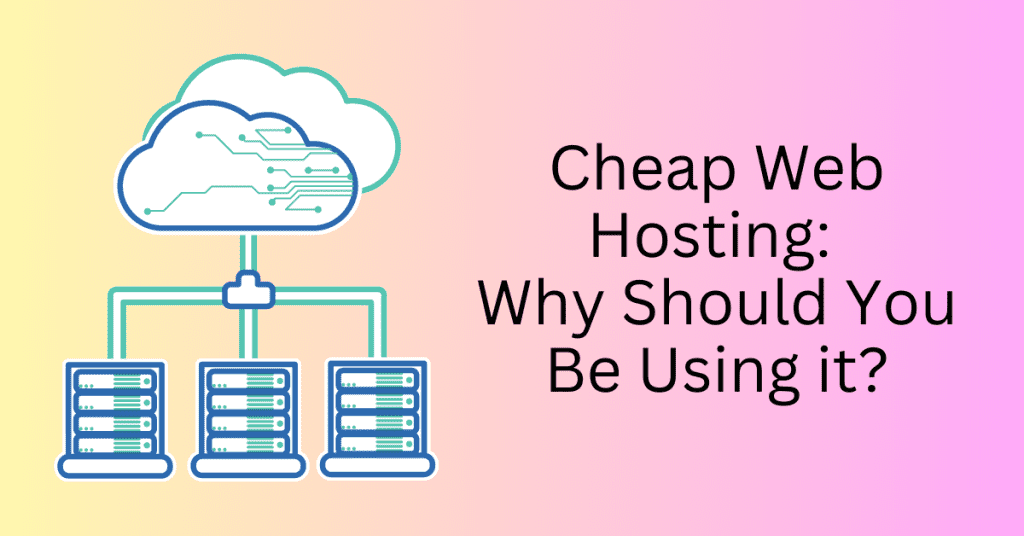Are you looking to build a membership website? For years, website owners have primarily relied on advertising and affiliate revenue to monetize their content. However, a WordPress Membership Website offers a powerful alternative by allowing users to pay for premium content, exclusive features, and access to a dedicated community.
In this step-by-step guide, we’ll show you how to easily create a WordPress Membership Website without any coding knowledge. You’ll learn how to set up the necessary infrastructure, manage memberships, and customize your site to provide a seamless experience for your users.
By following this guide, you can transform your website into a robust membership platform that generates consistent revenue and fosters a loyal user base. Let’s get started!
Start Your WordPress Membership Website Today with Bluehost
What Do You Need to Start a WordPress Membership Website?
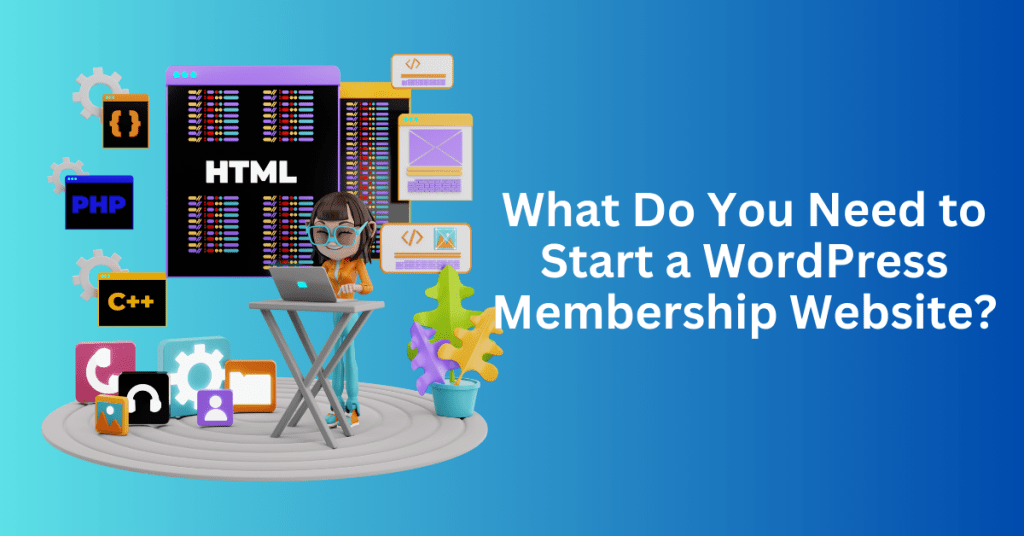
Building your own WordPress Membership Website has never been easier thanks to the plenty of platforms available today. However, to create a successful one, you’ll need more than just a basic website builder. You’ll require a comprehensive platform that seamlessly handles user management, membership subscriptions, payments, and more.
Fortunately, WordPress stands out as a powerhouse, empowering users with little to no technical expertise to craft professional-grade membership sites. Unlike a decade ago, when website creation required extensive coding knowledge, WordPress simplifies the process to a few clicks, making it accessible to everyone.
To embark on your membership site journey, you’ll need three essential components:
- Domain Name: Think of this as your site’s virtual address, the gateway through which users will access your content. Choose a name that reflects your brand identity and resonates with your target audience. For instance, wpbeginner.com exemplifies a clear and memorable domain name.
- Web Hosting Account: This serves as the digital storage unit for all your website files, ensuring seamless accessibility and reliability. Selecting a reliable hosting provider is crucial to ensure optimal site performance and security.
- Membership Addon: Transforming your standard website into a membership platform requires the right tools. A membership addon serves as the catalyst, integrating essential features like user registration, subscription management, content restriction, and more.
With these three pillars in place, you’re ready to embark on your WordPress journey. Setting up a fully functional membership website can be accomplished in less than 30 minutes, thanks to WordPress’s intuitive interface and robust ecosystem of plugins and themes. And fear not, we’ll guide you through every step of the process to ensure a seamless and successful launch.
Are you ready to dive in and bring your membership site to life? Let’s get started on this exciting journey together!
Start Your WordPress Membership Website Today with Bluehost
Step 1: Getting Started With a WordPress Membership Website
To start your membership site, your choice of WordPress platform can significantly impact your journey’s success. However, not all WordPress options are created equal, as there are two distinct versions: WordPress.com and WordPress.org.
For unparalleled flexibility and control, we suggest the self-hosted WordPress.org version. This iteration grants you full access to an extensive array of features and tools essential for building a robust membership site.
To start on the self-hosted WordPress path, you’ll need a WordPress hosting account, a domain name, and an SSL certificate. While these components are necessary, their associated costs can swiftly accumulate, particularly for those just starting on their membership site journey.
Fortunately, there’s a solution to mitigate these initial financial hurdles. Therefore, we highly recommend Bluehost, a top-tier WordPress hosting provider renowned for its reliability and performance. Moreover, as an added incentive, they’ve generously extended an exclusive offer to our readers, bundling a complimentary domain name, SSL certificate, and a staggering discount of up to 73% on web hosting services.

With Bluehost, you can kickstart your membership site venture for as little as $2.95 per month, making it an incredibly cost-effective investment in your online presence. Furthermore, the convenience factor is elevated with Bluehost, as WordPress comes pre-installed, streamlining the setup process significantly. Even if you opt for a different hosting provider, most offer a convenient 1-click WordPress installation option for seamless integration.
Start Your WordPress Membership Website Today with Bluehost
With the right platform and resources at your disposal, you’re poised to unlock a world of possibilities and cultivate a thriving online community.
Step 2: Choosing a WordPress Membership Plugin
When starting your WordPress membership sites, there are plenty of plugins available. While there are numerous free and premium options to choose from, each plugin boasts its own set of advantages and limitations.
Selecting the ideal WordPress membership plugin hinges on defining the specific objectives and functionalities of your membership website. For instance, are you aiming to facilitate simple user registration? Alternatively, do you envision offering premium courses and exclusive content to paying members? Ultimately, your answers to these questions will steer you toward the most suitable plugin for your needs.
For those seeking seamless user registration and login capabilities, WPForms emerges as a frontrunner. Boasting a user base of over 6 million websites, WPForms serves as a versatile solution. Besides, it doubles as both a user registration and contact form plugin. With WPForms, you can effortlessly create registration forms, login pages, and even empower users to submit content without navigating the WordPress admin interface. Moreover, its support for recurring subscription payments mirrors the functionality of dedicated membership software.

However, if your aspirations extend to selling subscriptions for online courses and exclusive content, Thrive Apprentice emerges as an indispensable tool. This plugin empowers you to safeguard individual courses, course bundles, and digital product combinations from non-paying members, ensuring that your premium content remains accessible only to subscribed users.
On the other hand, for those aiming to monetize their content and cultivate a thriving membership community, MemberPress stands as the quintessential choice. Renowned for its robust feature set, MemberPress has facilitated entrepreneurs in generating over $1 billion in revenue. This all-in-one membership plugin equips you with advanced functionalities such as payment acceptance, membership tier creation, content gating, access restriction based on membership levels, and the creation of members-only forums.

Step 3: Setting Up Your WordPress Membership Website
Opting for MemberPress as your preferred membership plugin is a strategic choice, given its comprehensive feature set and seamless compatibility with essential third-party plugins crucial for business growth.
To kickstart the integration process, the first step is to install and activate the MemberPress plugin. Once MemberPress is up and running, it’s time to configure the plugin to align with your specific requirements.
Then, navigate to the MemberPress » Settings page, where you’ll find a treasure trove of options to fine-tune your membership site’s functionality. Here, you’ll also encounter the ‘License’ menu option, which warrants your attention.
Clicking on the ‘License’ menu will prompt you to enter your MemberPress license key. This is an important step to unlock the plugin’s full potential. You can retrieve this key from your MemberPress account on their official website, then simply copy and paste it into the designated field. With your license key in place, hit the ‘Activate License Key’ button to finalize the process.
With MemberPress now activated and licensed, it’s time to get into the nitty-gritty of plugin configuration. Explore the various settings available on this screen, tailoring them to suit your specific preferences and objectives. Whether it’s defining membership levels, configuring payment gateways, or setting up content access rules, this is where you’ll lay the foundation for your membership site’s success.
Step 4: Add a Payment Method
Setting up a payment gateway is a critical initial step in establishing your membership site. It will enable you to seamlessly process payments from your members. And with MemberPress, configuring your preferred payment method is a breeze.
To begin, navigate to the ‘Payments’ tab within the MemberPress settings menu. Here, you’ll encounter the ‘Add Payment Method’ button.
Clicking this button triggers a dropdown menu, presenting you with an array of payment methods to choose from. In addition, MemberPress boasts compatibility with industry-leading payment processors, including PayPal (Standard, Express, and Pro), Stripe, and Authorize.net. From the ‘Gateway’ dropdown, select your desired payment method and proceed to furnish the requisite credentials.
But why settle for just one payment method when you can offer your users added flexibility and convenience? MemberPress empowers you to integrate multiple payment methods effortlessly. Simply click on the ‘Add Payment Method’ button again to incorporate additional options into your payment arsenal.
In our experience, deploying a dual-payment strategy proves advantageous. We recommend leveraging Stripe for credit card transactions, capitalizing on its seamless integration and robust security features. Additionally, incorporating PayPal as a secondary option caters to users who prefer the convenience and familiarity of the PayPal platform.
Once you’ve configured your preferred payment methods, don’t forget to seal the deal by clicking the ‘Update Options’ button at the bottom of the page. This ensures that your settings are securely saved, laying the groundwork for hassle-free payment processing on your membership site.
Step 5: Creating Membership Levels
Creating membership levels is important in shaping the structure and offerings of your membership site. MemberPress streamlines this process, allowing you to craft customized plans tailored to your audience’s needs and preferences.
To begin, navigate to the ‘Memberships’ page within the MemberPress dashboard. Look for the ‘Add New’ button prominently displayed at the top of the page. Clicking ‘Add New’ will usher you to a new page where you can delineate the specifics of your membership plan.
Start by assigning a descriptive title to your plan, providing users with a clear understanding of its features and benefits. Utilize the post editor to flesh out the plan details comprehensively.
Direct your attention to the ‘Membership Terms’ section, where you’ll establish the pricing structure and expiration parameters for the plan. MemberPress affords you the flexibility to configure recurring payments, ensuring seamless billing cycles for your members. For instance, you might opt for a yearly membership plan to offer extended access and value.
Don’t overlook the opportunity to incorporate a free membership tier. You can entice new users with a taste of your offerings before encouraging them to upgrade to a paid plan.
Scroll down to the ‘Membership Options’ meta box situated below the post editor. This section serves as the command center for customizing permissions and fine-tuning membership settings. Tailor access levels, content restrictions, and other parameters to align with the unique attributes of your plan.
Switch to the ‘Price Box’ menu tab to curate compelling content that will grace your pricing page. Here, you can infuse the plan with an enticing headline, articulate its myriad benefits, and enthral prospective members with irresistible offerings.
Once you’ve crafted your membership plan, it’s time to publish it. Click the ‘Publish’ button to make your plan available to eager subscribers.
Step 6: Restrict Access to Membership Plans
To effectively manage content access for different membership plans on your website, MemberPress provides intuitive tools for content restriction through its ‘Rules’ feature.
Begin by accessing the ‘Rules’ page within the MemberPress dashboard. Here, you’ll find the ‘Add New’ button at the top, which initiates the process of setting up rules for content access.
Upon clicking ‘Add New,’ you’ll be directed to the rules edit page, where you can specify various conditions and associate them with a particular membership plan. This level of granularity enables you to precisely control which types of content are available to different user groups.
For instance, you can designate all content tagged or categorized with specific criteria to be accessible only to members with a certain subscription level, such as Silver. In an example scenario, content labelled with the ‘Premium’ category may be reserved for users subscribed to paid membership plans.
Furthermore, MemberPress allows for the creation of more specific rules, such as restricting access to individual posts or pages, their child pages, or even specific URLs.
Beneath the rules editor, you’ll encounter options for drip content and content expiration. Drip content functionality enables you to gradually release content to users over time, enhancing engagement and retention. The expiration option, on the other hand, automatically renders content inaccessible after a predefined period.
If you’re unsure about utilizing these features, it’s advisable to leave them unchecked for simplicity.
Once you’ve configured your rule settings to your satisfaction, simply click the ‘Save Rule’ button to preserve your changes. Feel free to repeat this process to create additional rules as needed, tailoring content access to suit the diverse needs of your membership site’s audience.
Step 7: Adding Members-Only Content
MemberPress simplifies the process of creating members-only content using its intuitive ‘Rules’ feature.
In the example provided earlier, we established a rule that restricted access to all content categorized under ‘Premium.’ To implement this, all that’s required is to create your paid content and categorize it accordingly.
Once your content is categorized appropriately, MemberPress enhances your control over user experience through its ‘MemberPress Unauthorized Access’ meta box, conveniently positioned below the post editor. Here, you can determine the presentation for logged-out users, ensuring a cohesive browsing experience for both members and non-members.
You have the flexibility to adhere to global default settings or customize the presentation by displaying excerpts, a login form, or a custom message. This level of customization enables you to effectively communicate the value of your membership offerings and entices non-members to join your community.
Upon finalizing your content and access settings, simply click the ‘Publish’ or ‘Update’ button to make your content live. From this point forward, only users with the appropriate membership level will be granted access to your exclusive content, fostering a sense of exclusivity and value among your member base.
Step 8: Create a Pricing Page for Your WordPress Membership Website
The page where users can sign up for membership plans serves as a gateway to your membership site’s offerings. This page not only facilitates user registration but also acts as a landing spot for individuals attempting to access restricted or paid areas of your website. Configuring this page is straightforward with MemberPress.
Firstly, navigate to the ‘Groups’ page within the MemberPress dashboard and click on the ‘Add New’ button at the top. Here, you’ll define a title for the group plan page, which will also serve as the heading users see when perusing available plans.
Then, proceed to the ‘Group Options’ meta box, where you’ll populate the page with the membership plans you wish to showcase. Simply click the ‘Plus’ button to add multiple memberships.
MemberPress offers the flexibility to choose from a selection of pre-designed templates for the pricing table’s theme. Navigate to the ‘Pricing Page Theme’ dropdown to select a template that aligns with your site’s aesthetic. For further customization, you can inject custom CSS to tailor the pricing table’s appearance to your specifications.
Once satisfied with the setup, click the ‘Publish’ button to make your plan publicly visible. To preview the pricing page, simply click on the ‘View Group’ link after publishing.
In addition, to ensure a seamless user experience, it’s important to redirect unauthorized users to the pricing page when they attempt to access members-only areas of your site. To enable this, navigate to the ‘Pages’ menu tab and scroll down to the ‘Unauthorized Access’ section. Check the box next to the ‘Redirect unauthorized visitors to a specific URL’ option. Then, paste the URL of the group you created earlier.
Complete the process by clicking the ‘Update Options’ button to save your settings.
Step 9: Add Sign-up and User Login Forms for Your WordPress Membership Website
To enhance user navigation and streamline access to membership features on your website, you’ll want to incorporate a user login form and add a pricing page link to your navigation menu.
Begin by adding a user login form to your website’s sidebar. Navigate to the ‘Appearance » Widgets’ section in your WordPress admin panel. Click the ‘Add Block’ icon and search for ‘MemberPress login.’ Select the block to automatically add the membership login form to your sidebar. Remember to click ‘Update’ to save your changes and activate the login form on your site. You can position the login widget in any widgetized area of your site for optimal visibility and accessibility.
Next, let’s ensure new users can easily find and access your membership pricing page by adding a link to the navigation menu. Head over to the ‘Appearance » Menus’ page in your WordPress admin. In the left column, click on the ‘Custom Links’ tab to expand it. Enter the URL for your pricing page in the ‘URL’ field and add descriptive text in the ‘Link Text’ box. Click ‘Add to menu’ to add the pricing page link to your menu.
The pricing plan page will now appear in the right column of your menu editor. You can rearrange its position in the menu hierarchy by dragging and dropping it as needed. Additionally, you can edit the link text to ensure it accurately reflects the page’s content or purpose. Once satisfied, click the ‘Save Menu’ button to store your changes.
With these updates in place, log out of the WordPress admin area and visit your website to witness the login form and registration link in action. Your users will now have easy access to sign in to their accounts and explore membership options seamlessly.
Step 10: Customizing Membership Email Templates
MemberPress streamlines the process of customizing email notifications sent to both members and administrators directly from the WordPress dashboard. To access and personalize these emails, navigate to the MemberPress » Settings page and select the ‘Emails’ tab. Here, you’ll find a comprehensive list of email notifications sent by MemberPress.
Each email notification can be customized individually by clicking the ‘Edit’ button next to the corresponding notification. This action opens up a text editor where you can modify the email message to align with your branding and communication style. MemberPress offers a range of smart tags that allow you to dynamically insert personalized information such as names, usernames, membership levels, and more into your email messages, enhancing their relevance and personalization.
Before finalizing your changes, it’s essential to ensure that MemberPress can successfully send email notifications. To do this, click the ‘Send Test’ button to send yourself a test notification. This step allows you to verify that the email delivery system is functioning correctly and that your customizations are accurately reflected in the test email.
By leveraging MemberPress’s built-in email customization tools, you can tailor communication to suit the unique needs and preferences of your membership community. Consequently, this streamlined approach ensures consistent branding and messaging across all member interactions, thereby fostering engagement and loyalty. Therefore, let’s continue refining your membership site to optimize communication and enhance the user experience!
Step 11: Viewing Reports to Grow Your Membership Website
To effectively grow any business, having access to data for making informed decisions is crucial. MemberPress provides built-in reports that offer insights into the performance of your membership website.
To access these reports, simply navigate to the MemberPress » Reports page. Here, you can sort reports by monthly, yearly, or all-time data, allowing you to track progress over different time periods.
The reports provide valuable information such as the number of active, inactive, free, paid, and total members. Additionally, you can view the average member’s lifetime value and other pertinent data. Scroll down to explore more charts and click on specific dates to delve deeper into transaction details.
While these built-in reports offer valuable insights, user engagement remains a key metric for assessing the success of a WordPress Membership Website. This is where Google Analytics comes into play. By leveraging Google Analytics, you gain access to comprehensive data on user behaviour. This includes where your users are coming from and their actions on your website.
For WordPress users, MonsterInsights offers seamless integration with MemberPress, providing a robust analytics solution tailored to the needs of membership websites. With MonsterInsights, tracking user and member engagement becomes effortless. It allows you to make data-driven decisions to optimize your website’s performance and drive growth.
Final Thoughts: Ultimate Guide to Creating a WordPress Membership Website
MemberPress is a powerful WordPress membership plugin that equips you with the tools to create a successful membership site. With MemberPress, you can offer a variety of features such as podcast memberships, customizable coupons, and online communities, enhancing the value you provide to your members.
In addition to its robust set of built-in features, MemberPress integrates seamlessly with BuddyPress and bbPress. BuddyPress adds social media networking capabilities to your site, allowing members to interact, form groups, and build connections. bbPress enables you to create forums where members can engage in discussions, share ideas, and support each other.
By combining these tools, you can build a comprehensive and engaging membership site that not only offers premium content and features but also fosters a vibrant and interactive community. This holistic approach helps in retaining members, boosting engagement, and ultimately driving the success of your membership site.