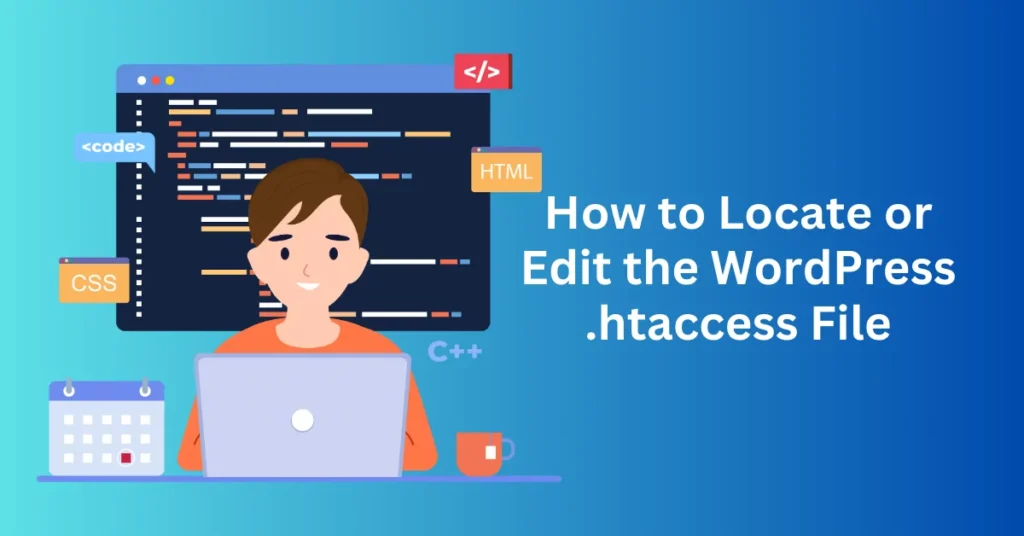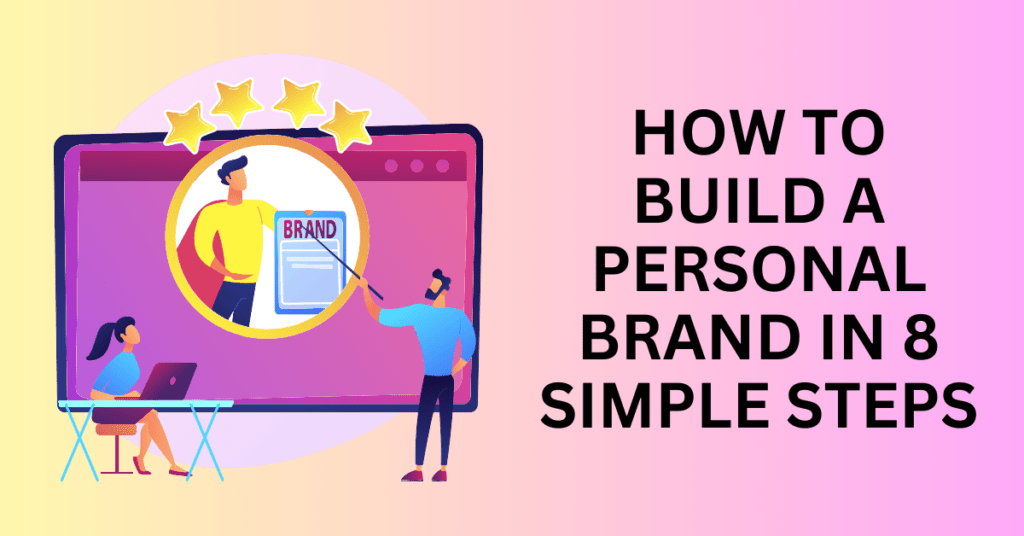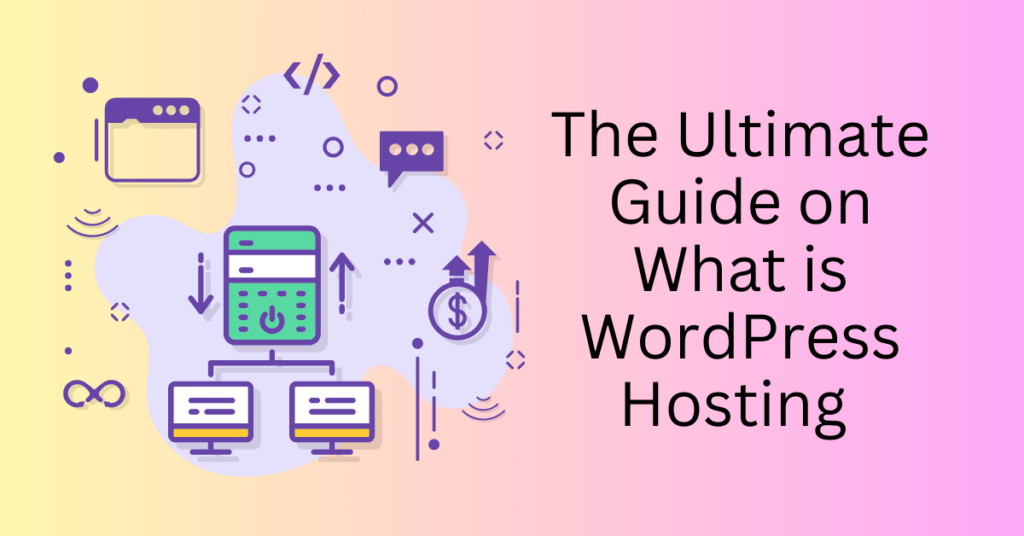In the vast ecosystem of WordPress websites, the .htaccess file is a powerful yet often overlooked component that plays a critical role in the security and functionality of your site. Whether you’re a seasoned developer or a site owner with limited technical experience, understanding how to work with the .htaccess file can give you greater control over your WordPress site.
Imagine running a thriving online store and noticing that your URLs are cluttered and not optimized for SEO. Or perhaps you’re concerned about unauthorized access and want to strengthen your site’s security. The .htaccess file is your key to making these vital improvements.
In this comprehensive guide, we’ll take a closer look at what the .htaccess file is, explore its various functions, and provide you with detailed, step-by-step instructions on how to locate, create, and edit it. By the end of this article, you’ll have the tools and confidence to leverage this file to enhance both your site’s performance and security.
What is the .htaccess file?
The .htaccess file, short for “hypertext access,” is a powerful server configuration file used by Apache web servers. In the context of WordPress, it’s a core file that controls how your server delivers web pages to visitors. Located in the root directory of your WordPress installation, this hidden file influences various aspects of your website’s functionality.
By default, the .htaccess file is used by WordPress to manage permalink structures, allowing for clean and SEO-friendly URLs. However, its capabilities extend far beyond that, serving as a tool to enhance security, redirect URLs and much more.
Here’s what the default WordPress .htaccess file typically looks like:
# BEGIN WordPress
<IfModule mod_rewrite.c>
RewriteEngine On
RewriteBase /
RewriteRule ^index\.php$ - [L]
RewriteCond %{REQUEST_FILENAME} !-f
RewriteCond %{REQUEST_FILENAME} !-d
RewriteRule . /index.php [L]
</IfModule>
# END WordPressThis code enables WordPress’s permalink structure, rewriting URLs to make them more readable and search-engine friendly.
Functions and uses of the WordPress .htaccess file
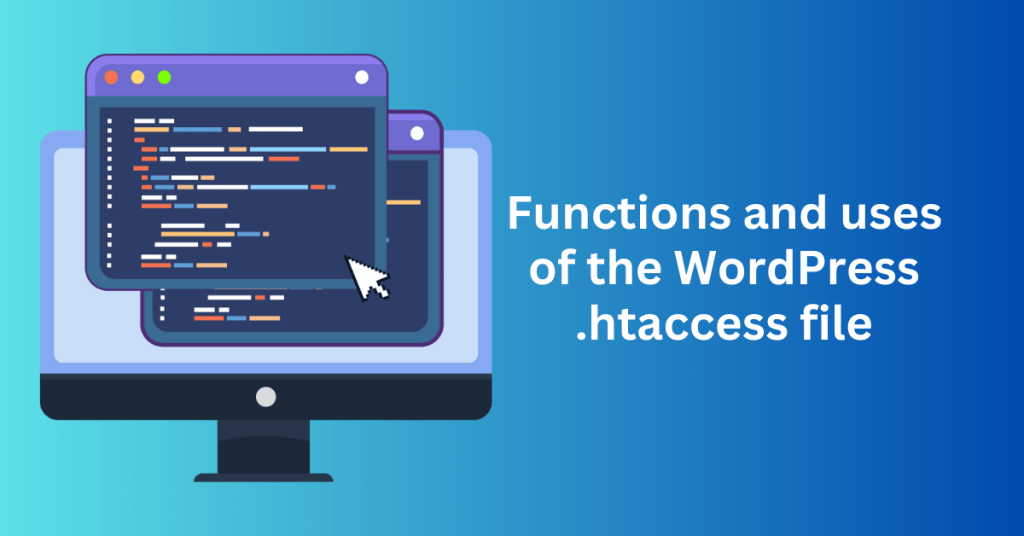
The WordPress .htaccess file is a powerful configuration tool that can perform numerous functions to enhance your website’s performance, security, and SEO. Here’s an in-depth look at its various uses:
Managing Permalink Structures
One of the most common uses of the .htaccess file in WordPress is to manage permalink structures. WordPress uses .htaccess to rewrite URLs, transforming complex query strings into clean, human-readable URLs. This helps improve the user experience by making links easier to read and remember, while also boosting SEO by allowing search engines to better understand the structure of your content.
Redirecting URLs with 301 and 302 Redirects
Redirecting URLs is essential when content has moved or been deleted. Using .htaccess, you can set up 301 redirects (permanent) to indicate that a page has moved to a new location, which helps preserve search engine rankings and direct users to the new page. 302 redirects (temporary) are also possible, useful if you’re performing maintenance or testing new layouts. Proper use of these redirects ensures a smoother user experience and helps prevent broken links that could negatively impact SEO.
Enhancing Website Security
Security is a top priority for any website, and .htaccess can add an extra layer of protection. You can limit access to sensitive files (such as wp-config.php), restrict directory browsing to prevent unauthorized viewing of files, and block specific IP addresses known for malicious activity. These measures strengthen the security of your WordPress site by preventing unauthorized access and protecting your data.
Creating Custom Error Pages
Custom error pages, such as a tailored 404 page, prevent users from reaching a dead end when they encounter a missing or broken link. Through the .htaccess file, you can design error pages that guide users back to your main content, offer search functionality, or suggest popular posts. This enhances the user experience, keeping visitors engaged even if they encounter an error.
Enforcing HTTPS Across the Website
With security becoming a major concern, enforcing HTTPS (secure HTTP) is crucial. An SSL certificate encrypts the data shared between your website and its users, protecting sensitive information. Using .htaccess, you can enforce HTTPS by redirecting all HTTP traffic to HTTPS, ensuring your entire website is secure and compliant with modern security standards. This is also favored by search engines, as HTTPS is a known ranking factor in SEO.
Preventing Hotlinking of Media or PDF Files
Hotlinking occurs when external websites link directly to your media files, consuming your server’s bandwidth. This can slow down your site and increase hosting costs. The .htaccess file allows you to block hotlinking by preventing other sites from directly linking to your images, videos, and PDFs. Instead, users will need to visit your site to view these assets, helping you maintain your resources and optimize site performance.
Restricting Access to Specific IP Addresses
Sometimes, you may want to block access from certain IP addresses, whether due to spam, malicious activity, or to limit access for privacy reasons. The .htaccess file enables you to restrict access by IP, allowing or denying specific addresses as needed. This is especially useful if you want to prevent unwanted traffic from impacting your site’s performance or if you need to limit access to certain geographic locations.
Other Uses and Customization Options
The .htaccess file also supports various other custom configurations:
- GZIP Compression: Compressing files to reduce load times and improve site speed.
- Caching: Directing browsers to cache certain files to reduce server load and increase page load speed.
- Restricting file types: Limiting file types that can be uploaded, which can reduce vulnerabilities.
Using the .htaccess file effectively can significantly enhance the performance, security, and user experience of your WordPress website. However, due to its complexity, it’s wise to back up your .htaccess file before making changes, as incorrect configurations can lead to errors across your site.
How to locate the .htaccess file in WordPress
The .htaccess file in WordPress is an essential configuration file located in your site’s root directory, typically used to manage redirects, security rules, and permalink structures. Here are three methods to locate it:
1. Using the File Manager in Your Hosting Control Panel
Most hosting providers, such as those using cPanel or hPanel, offer a File Manager that makes it easy to access server files.
- Log into Your Hosting Control Panel: Start by logging into the dashboard provided by your web hosting provider.
- Navigate to the File Manager: Look for the File Manager option, commonly found in the “Files” section of your control panel.
- Access the Root Directory: Open the public_html or www folder, which is your website’s root directory where WordPress core files, including the .htaccess file, are stored.
- Display Hidden Files: By default, .htaccess is hidden due to its dot prefix. Click on the Settings icon (often located in the top-right corner) and enable the “Show Hidden Files” option to make it visible.
- Locate the .htaccess File: Once hidden files are displayed, scroll through the list to find .htaccess.
This method is simple and can be completed entirely within your hosting account dashboard.
2. Using an FTP Client
FTP clients like FileZilla provide another method to access .htaccess, especially if you prefer direct server access.
- Connect to Your Server: Open your FTP client and enter the FTP credentials provided by your hosting provider, which may include your username, password, and server details.
- Navigate to the Root Directory: Once connected, locate the public_html or www directory where WordPress files are stored.
- Enable Viewing of Hidden Files: In FileZilla, go to the Server menu and select Force showing hidden files to make .htaccess visible.
- Find the .htaccess File: Browse through the root directory to locate the .htaccess file.
Using FTP clients gives you direct access to all your website’s files, which can be useful for advanced file management.
3. Using a WordPress Plugin
If you’re not comfortable navigating server files, several WordPress plugins allow you to view and edit .htaccess directly within the WordPress dashboard.
- Install an .htaccess File Editor Plugin: In your WordPress admin dashboard, search the plugin repository for plugins such as WP Htaccess Editor.
- Activate the Plugin: Install and activate the plugin as you would with any other WordPress plugin.
- Access the .htaccess File: Once activated, go to the plugin’s settings page to view, edit, and manage your .htaccess file directly from the WordPress backend.
Using a plugin is convenient if you want quick access to .htaccess without needing to enter your hosting control panel or use an FTP client.
How to Create a .htaccess File in WordPress
Creating a new .htaccess file in WordPress is often necessary if the existing file is missing or corrupted due to plugin conflicts, server errors, or after migrations. A fresh .htaccess file can help resolve common issues such as permalink errors and “500 Internal Server Error” messages. Here’s how to create a new .htaccess file through various methods:
Reasons to Create a New WordPress .htaccess File
- Fixing Permalink Errors: A missing .htaccess file can cause permalink issues, breaking your URL structure and leading to “Page Not Found” errors.
- Resolving Server Errors: Corrupt .htaccess files often trigger errors like “500 Internal Server Error.” A new file can reset settings and restore functionality.
- Improving Performance: A clean .htaccess file ensures that outdated or conflicting code isn’t slowing down your site’s performance.
1. Creating a .htaccess File via the WordPress Dashboard
WordPress can automatically generate a new .htaccess file through the permalink settings.
- Navigate to Permalink Settings: Go to your WordPress admin dashboard and click on Settings > Permalinks.
- Save Changes: Without making any changes to your permalinks, simply click Save Changes. This will prompt WordPress to create a new .htaccess file with the default settings in your root directory.
This is the simplest way to regenerate .htaccess and is often effective for fixing basic permalink-related issues.
2. Manually Creating the WordPress .htaccess File
If the automatic method doesn’t work, you can manually create a .htaccess file with a text editor.
- Open a Text Editor: Use a plain text editor like Notepad (Windows) or TextEdit (Mac). Ensure that it saves files in plain text format.
Insert Default Code: Copy and paste the default WordPress .htaccess code into your editor:
# BEGIN WordPress
<IfModule mod_rewrite.c>
RewriteEngine On
RewriteBase /
RewriteRule ^index\.php$ - [L]
RewriteCond %{REQUEST_FILENAME} !-f
RewriteCond %{REQUEST_FILENAME} !-d
RewriteRule . /index.php [L]
</IfModule>
# END WordPress- Save the File: Name the file .htaccess. Ensure there is no .txt extension—just .htaccess as the complete filename.
- Upload to the Root Directory: Use a File Manager in your hosting control panel or an FTP client like FileZilla to upload the .htaccess file to the root directory (typically public_html or www).
Manually creating the file can be useful for adding custom code to enhance functionality or security right from the start.
3. Using a Plugin to Generate the WordPress .htaccess File
Several WordPress plugins offer .htaccess management tools, allowing you to create and customize the file without direct file access.
- Install and Activate the Plugin: Search for plugins like All In One WP Security & Firewall or WP Htaccess Editor in the WordPress plugin repository, then install and activate the plugin.
- Generate the .htaccess File: Go to the plugin’s settings panel, where you can create a new .htaccess file or update an existing one. Most plugins provide options to include default WordPress rules or add security-related rules for blocking IPs, preventing hotlinking, and enforcing HTTPS.
Using a plugin is ideal if you want added functionality like security settings or custom error pages in addition to the default WordPress rules.
How to Edit the .htaccess File in WordPress
Editing the .htaccess file in WordPress allows you to add custom configurations for security, redirects, and performance enhancements. However, because the .htaccess file directly impacts your server’s functionality, it’s crucial to take precautions before making any changes. Here’s a guide to safely editing the .htaccess file using different methods:
Precautions Before Editing the .htaccess File
- Backup Your .htaccess File: Download a copy of the .htaccess file or copy its contents into a separate text document. This allows you to restore the file in case of errors.
- Understand the Risks: Incorrect code can cause server errors like “500 Internal Server Error” or even make your site inaccessible. Familiarize yourself with the code you’re adding or editing to minimize risks.
1. Editing the .htaccess File via File Manager
Using the File Manager in your hosting control panel is a quick way to edit the .htaccess file.
- Access the File Manager: Log into your hosting control panel (such as cPanel or hPanel) and open the File Manager.
- Navigate to the .htaccess File: Go to the root directory of your WordPress site, usually in public_html or www, and locate .htaccess. Make sure hidden files are visible if you don’t see them.
- Edit the File: Right-click on .htaccess and select “Edit.” This will open the file in a text editor within the File Manager.
- Make Necessary Changes: Add or modify the code snippets as needed, such as adding redirect rules, security measures, or caching instructions.
- Save Changes: Click “Save,” then test your website to ensure it’s still functioning properly. If errors occur, revert to your backup file.
2. Editing the .htaccess File via FTP Client
Using an FTP client like FileZilla is an alternative way to edit the file, especially if you prefer working locally on your computer.
- Download the .htaccess File: Open your FTP client, connect to your server, and locate the .htaccess file in the root directory. Download it to your computer.
- Edit Locally: Open the downloaded file with a plain text editor (such as Notepad or TextEdit), and make the necessary changes.
- Upload the Edited File: After editing, upload the .htaccess file back to the root directory, overwriting the existing file on your server.
- Test Your Site: After uploading, visit your site to check for functionality. If issues arise, revert to your backup file.
3. Editing the .htaccess File Using a Plugin
Several WordPress plugins offer .htaccess file editing capabilities, allowing you to make changes directly from your WordPress dashboard.
- Install an .htaccess Editor Plugin: Search for plugins like WP Htaccess Editor in the WordPress plugin repository, then install and activate it.
- Access the Editor: Go to the plugin’s settings panel, where you can view and edit the .htaccess file.
- Modify the File: Use the plugin’s interface to make changes to your .htaccess file, such as adding custom redirects or security rules.
- Save and Apply Changes: After editing, save the file within the plugin interface. Then, check your site’s functionality to confirm the changes.
Each of these methods allows you to edit the .htaccess file effectively. Always test your site after making changes, and if you encounter issues, restore the backup version of your .htaccess file.
Why Editing Your .htaccess file in WordPress
These scenarios illustrate effective ways to enhance WordPress site security, manage resources, and maintain SEO using the .htaccess file. Let’s break down each scenario:
Scenario 1: Enhancing Security by Restricting Access to wp-login.php
To enhance the security of your WordPress site in response to an increase in unauthorized login attempts, you can restrict access to the wp-login.php file by IP address. This will limit access to the login page, effectively blocking any unauthorized IP addresses from even attempting to log in.
Start by locating the .htaccess file in your WordPress root directory. You can access this file through your hosting provider’s file manager or by connecting to your site via an FTP client. Before making any changes, it’s essential to back up the current contents of the .htaccess file; copying the contents and saving them separately allows for a quick restoration if needed.
Next, add the following code to restrict access to the wp-login.php file:
<Files wp-login.php>
order deny,allow
deny from all
allow from 123.456.789.000
</Files>Replace 123.456.789.000 with your own IP address, or add other trusted IPs that require access to the login page. Once you’ve added the code, save the changes and test the configuration by attempting to access wp-login.php from your IP address and from a different IP. This will confirm whether the restriction works correctly.
By implementing this restriction, you have added a significant layer of security to your site. Access to wp-login.php is now limited to specified IPs, effectively blocking unauthorized login attempts and reducing the risk of brute-force attacks.
Scenario 2: Preventing Hotlinking with .htaccess
If your site’s bandwidth usage is unusually high due to hotlinking—where external websites link directly to your media files—you can address this by modifying your .htaccess file to prevent hotlinking.
To start, locate your .htaccess file within your site’s root directory and create a backup of its contents. This ensures you can easily restore the file if needed. Next, add the following anti-hotlinking code:
RewriteEngine On
RewriteCond %{HTTP_REFERER} !^$
RewriteCond %{HTTP_REFERER} !^http(s)?://(www\.)?yourwebsite.com [NC]
RewriteRule \.(jpg|jpeg|png|gif)$ - [F]Replace “yourwebsite.com” with your actual domain name. This code permits media access only for users directly browsing your website while blocking access to image files from other websites. Here’s a breakdown of how the code functions: the line RewriteCond %{HTTP_REFERER} !^$ allows requests with empty referrers, such as those who type your URL directly; the line RewriteCond %{HTTP_REFERER} !^http(s)?://(www\.)?yourwebsite.com [NC] permits requests from your domain only; and RewriteRule \.(jpg|jpeg|png|gif)$ – [F] blocks hotlinking of image files with specified extensions from external sites.
By implementing this rule, external sites will no longer be able to link directly to your images, conserving bandwidth and maintaining optimal site performance.
Scenario 3: Implementing a 301 Redirect
If you’ve moved a popular blog post to a new URL, you can set up a 301 redirect to ensure visitors and search engines are smoothly directed to the new location, preserving SEO value and user experience.
To begin, access your .htaccess file through a file manager, FTP client, or by using an .htaccess editor plugin in WordPress. At the top of the file, add the following redirect code:
Redirect 301 /old-post https://yourwebsite.com/new-post
In this line, replace /old-post with the path of the old URL, and update https://yourwebsite.com/new-post to reflect the new URL. Once the code is added, save your changes and test the redirect by visiting the old URL. If everything is set up correctly, you should be automatically directed to the new URL.
This 301 redirect ensures that both users and search engines reach the updated content seamlessly. It maintains the SEO value of your original URL and provides a smooth experience for anyone attempting to access the old link.
Troubleshooting WordPress .htaccess file issues
Modifying the .htaccess file in WordPress can enhance your website’s performance, security, and functionality. However, mistakes or misconfigurations can lead to issues that disrupt your site. Here’s a guide to troubleshooting common .htaccess file issues and enhancing security through the file.
Common .htaccess Issues
- 500 Internal Server Error: This error often indicates an incorrect syntax or configuration within the .htaccess file.
- Site Becomes Unreachable: The website might display a blank page or show a specific error message, signaling an issue with the .htaccess file.
Resolving .htaccess File Issues
To troubleshoot issues with your .htaccess file, start by restoring from a backup. It’s always important to create a backup of the file before making any changes. If problems arise after modifications, simply replace the current .htaccess file with your backup to restore the previous working configuration.
Next, check for any syntax errors. Even small mistakes, such as missing brackets or incorrect capitalization, can cause the .htaccess file to malfunction. Carefully review the code to ensure all snippets are correctly formatted and that each directive is properly closed.
If the issue persists, try renaming the .htaccess file temporarily (for example, to .htaccess_old). This will disable the file and help you determine if it’s the source of the problem. If renaming resolves the issue, the problem lies within the .htaccess file. In that case, create a new .htaccess file and reintroduce the necessary code in small sections, checking functionality after each addition to isolate any problematic code.
Securing the WordPress .htaccess File
Using the .htaccess file to implement security rules can significantly enhance the protection of your WordPress site from unauthorized access and malicious activities. Below are a few key security measures you can implement:
By disabling directory browsing, you prevent visitors from viewing the list of files within a directory. This helps safeguard sensitive files from being exposed. To disable directory browsing, add the following code to your .htaccess file:
Options -Indexes
The wp-config.php file holds critical database and configuration information. It’s essential to restrict access to this file to protect your site’s integrity. Add the following code to prevent unauthorized access to wp-config.php:
<Files wp-config.php>
Order Allow,Deny
Deny from all
</Files>Restricting access to the wp-login.php file by IP address is an effective way to block unauthorized login attempts. This measure helps reduce the risk of brute-force attacks. Use the following code to allow access only from specific IP addresses:
<Files wp-login.php>
Order Deny,Allow
Deny from all
Allow from xx.xx.xx.xx
</Files>Make sure to replace xx.xx.xx.xx with your actual IP address. This will allow login attempts only from the specified IP, blocking access from any other sources.
Using these security measures in the .htaccess file protects your WordPress site from common threats, and carefully troubleshooting the file prevents downtime and maintains website stability.
Final Thoughts: How to Locate or Edit the WordPress .htaccess File
The .htaccess file is a powerful tool for WordPress users. It offers a simple yet effective way to optimize site performance, enhance security, and ensure smooth functionality. Whether you’re managing permalinks, redirecting URLs, protecting sensitive files, or preventing hotlinking, it’s essential to understand how to locate, create, and edit your .htaccess file. This knowledge is key to maintaining a well-functioning website.
Always proceed with caution when making changes. Backup your .htaccess file before editing. Check for syntax errors and test your site after modifications to ensure everything runs smoothly. If issues arise, restore from a backup or troubleshoot step-by-step.
By mastering these techniques, you can safeguard your WordPress site. This will improve user experience and maintain optimal site performance.
Incorporating these best practices will empower you to manage your website more effectively. It will also give you greater control over your site’s security and SEO performance. This ensures that your WordPress site operates efficiently and safely for years to come.