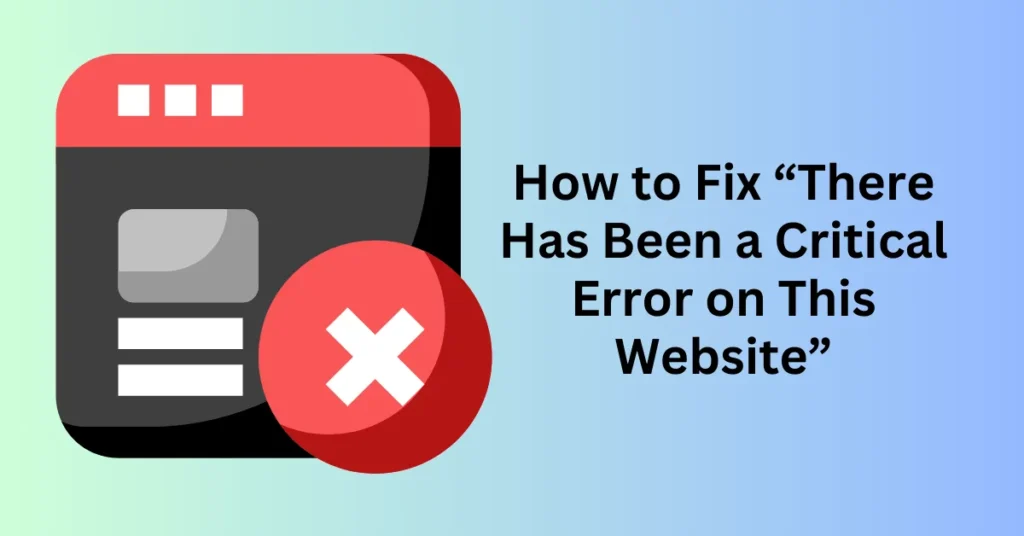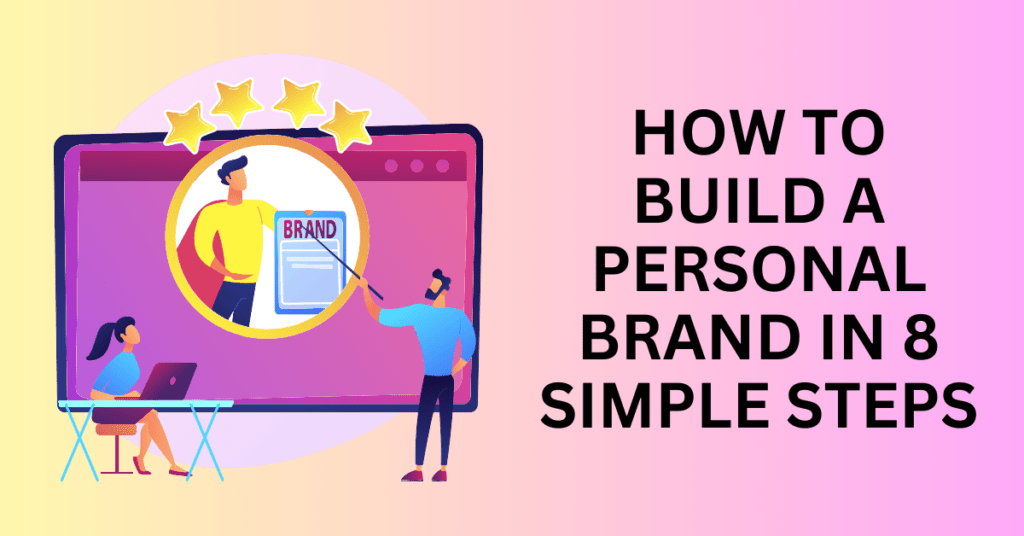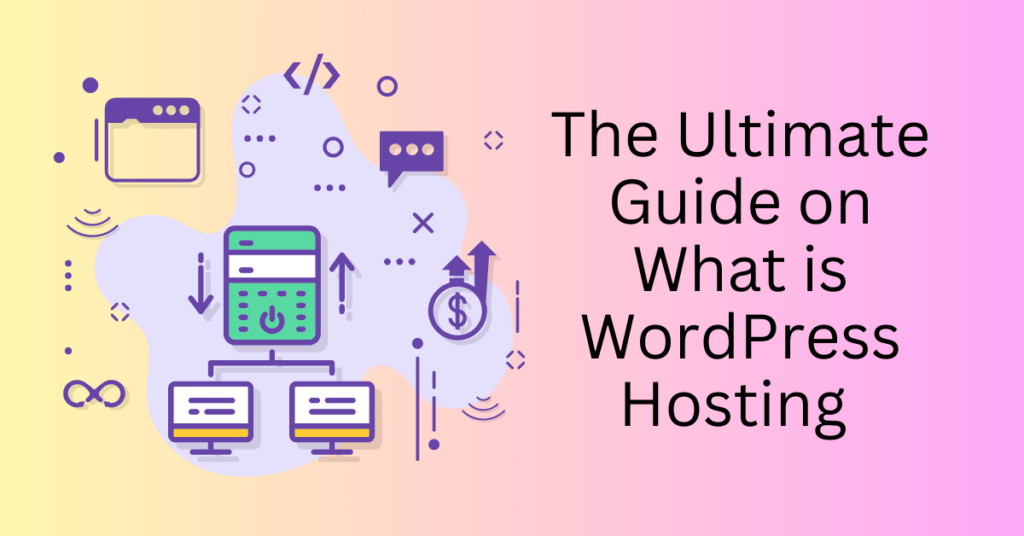WordPress is widely recognized for its flexibility and ease of use, making it a top choice for users of all skill levels. However, like any software, it can sometimes surprise users with an alarming message: “There has been a critical error on your website.” If you’ve encountered this, you’re probably feeling concerned about what caused it, how to fix it, and whether your hard work is at risk.
A critical error in WordPress typically occurs when a major issue disrupts the normal functioning of the site. Common causes include conflicts between plugins or themes, insufficient server resources, or corrupted core files. But here’s the reassuring part: in most cases, the problem is entirely fixable without requiring advanced technical skills. Even if you’re not a developer, you can take the right steps to troubleshoot and resolve the issue.
In this guide, we’ll walk you through the process of fixing critical error on your WordPress website. You’ll discover how to identify the root cause of the error, troubleshoot effectively, and even implement preventive measures to stop future errors from happening. Whether you’re a WordPress beginner or an experienced user, this comprehensive guide will equip you with the knowledge and tools needed to keep your site running smoothly. No more panic when that error message appears—just clear, actionable steps to get your site back on track.
Get a Reliable Hosting Plan to Reduce WordPress Website Error
What is A Critical Error in WordPress Website?
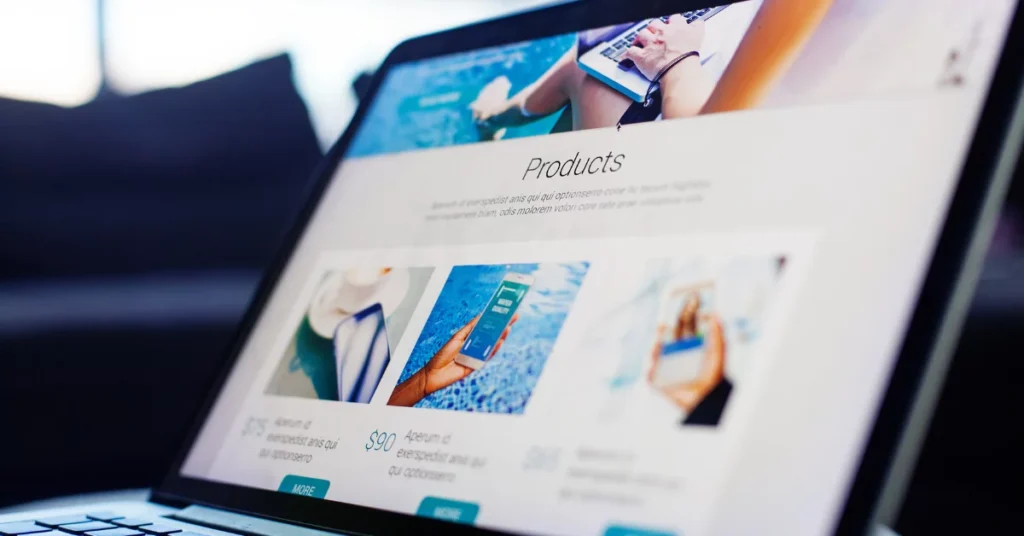
Imagine logging into your WordPress site only to be greeted by the alarming message: “There has been a critical error on your website.” For many site owners, this can feel overwhelming, especially when you’re unsure what caused the issue. However, the WordPress critical error is a relatively common problem and can usually be resolved with the right approach.
What Exactly is a Critical Error in WordPress Website?
In simple terms, a critical error occurs when your WordPress installation encounters a severe malfunction that prevents it from running properly. WordPress, which relies on PHP, themes, plugins, and custom code to operate, will trigger this error when something within this ecosystem breaks down. This can result from several factors, such as conflicts between plugins, corrupted files, or server configuration issues.
When WordPress website encounters a critical error, the system stops functioning normally, resulting in one or more of the following outcomes:
- The infamous “White Screen of Death” (WSOD), where your website displays a blank, white page with no content or error messages.
- A specific error message in your browser, or an email notification from WordPress about the critical error.
- A website that fails to load entirely, either displaying nothing or showing an error.
Common Causes of WordPress Website Critical Error
The root causes of critical errors in WordPress typically revolve around software conflicts, server issues, or outdated elements. Some of the most common reasons include:
- Conflicting or Outdated Plugins and Themes
WordPress websites rely on third-party plugins and themes for added functionality and design. However, plugins and themes from different developers may not always work well together. If one of these components becomes outdated or is incompatible with other parts of your website, it can cause the site to break and trigger a critical error. - Insufficient PHP Memory or Server Resource Limitations
Each website has a limited amount of server resources, including PHP memory. If your WordPress site exceeds these limits—especially if it’s a large site with many plugins—critical errors can occur. PHP memory exhaustion is a frequent culprit in such cases, as your website simply does not have the resources to operate as expected. - Corrupted Core WordPress Files
The core files that make up your WordPress installation can become corrupted for a variety of reasons, such as during updates, file transfers, or accidental deletions. When these essential files are damaged, WordPress may fail to load properly, leading to a critical error. - Database Connection Issues or Corrupted Databases
WordPress relies heavily on its database to store content, user information, and settings. If there’s a problem connecting to the database, or if the database itself becomes corrupted, your site may not function correctly and may display a critical error message. - Outdated PHP Version
WordPress regularly updates its platform to work with the latest versions of PHP. If your hosting environment is running an outdated version of PHP that is no longer compatible with the latest WordPress or plugin updates, it can cause critical errors. Ensuring that your PHP version is up-to-date is crucial for avoiding such issues.
How to Identify The Error in Your Website
Before diving into solutions, it’s essential to identify what caused the critical error in your WordPress configuration. Thankfully, WordPress provides tools and methods to help you pinpoint the issue without leaving you completely in the dark. With a bit of investigation, you can usually figure out the exact cause of the error. Hosting providers like Bluehost also offer resources to help you access and analyze error logs easily. Here are the key steps to help you diagnose what went wrong:
1. Check the Admin Email
When a critical error occurs, WordPress automatically sends an email to the site administrator with specific details about the issue. This email often includes the name of the plugin or theme responsible for the error, giving you a crucial head start on resolving the issue.
Make sure that your admin email is up-to-date in your WordPress settings, as this email will be sent there. If you haven’t received an email, double-check your spam or junk folders to ensure it didn’t get filtered out.
- Tip: If you didn’t receive an email or the admin email isn’t configured correctly, it’s worth setting this up to avoid future troubleshooting delays.
2. Enable WP_DEBUG Mode
WordPress hides sensitive information by default when a critical error occurs, but enabling debugging mode can reveal additional details that help diagnose the issue. The debugging mode displays and logs PHP errors, warnings, and notices, giving you greater visibility into the root cause of the problem.
Here’s how to enable WP_DEBUG mode:
- Access your WordPress site files via an FTP client or through your hosting dashboard (such as cPanel or Plesk).
- Locate the wp-config.php file in your root WordPress directory.
Open the file and add the following lines of code before the line that says /* That’s all, stop editing! Happy publishing. */: php
Copy code
define(‘WP_DEBUG’, true);
define(‘WP_DEBUG_LOG’, true);
- Save the file and refresh your website.
Once WP_DEBUG mode is enabled, WordPress will log all errors in a file called debug.log, located in the /wp-content/ directory. Open this file to review detailed information about which file, plugin, or theme caused the issue. This log can provide insight into PHP errors and help you trace the error’s source more efficiently.
3. Check Server Error Logs
If the debug.log file doesn’t give you enough information, the next step is to check the server error logs, which can offer more comprehensive details about the server-side problems. These logs track PHP errors, database issues, and server configuration problems that might not be immediately obvious from WordPress alone.
Most hosting providers, including Bluehost, allow you to access server error logs through their control panels (cPanel, Plesk, etc.). Here’s how to check server error logs:
- Log in to your hosting dashboard.
- Navigate to the section that provides server or error logs (this is usually found under “Logs” or “Metrics”).
- Look for entries related to the date and time the critical error occurred.
The logs will likely contain entries pointing to a specific plugin folder, theme file, or PHP script that’s triggering the problem. By cross-referencing these logs with your recent activity (plugin installs, theme changes, or updates), you can narrow down the source of the issue.
4. Test Plugins and Themes
One of the most common causes of critical errors in WordPress is plugin or theme conflicts. To troubleshoot this, you can deactivate all plugins and switch to a default theme (such as Twenty Twenty-One or Twenty Twenty-Three). Here’s how to do it:
- Deactivate All Plugins: You can do this through your WordPress admin dashboard by going to Plugins > Installed Plugins and selecting “Deactivate” for all plugins. If you’re unable to access the admin area, you can use an FTP client or file manager to rename the /wp-content/plugins/ folder, which will deactivate all plugins.
- Switch to a Default Theme: If deactivating plugins doesn’t resolve the issue, the problem might be with your theme. You can switch to a default WordPress theme by going to Appearance > Themes in the admin dashboard or, if you’re locked out, renaming your theme folder via FTP. This forces WordPress to revert to a default theme.
Once you’ve deactivated plugins and switched themes, reload your site. If the critical error disappears, it confirms that the issue lies with one of your plugins or your previous theme. You can then reactivate plugins one by one and test your site after each activation to identify which plugin caused the conflict.
Two Ways to Resolve a Critical Error on WordPress Website
When you encounter a critical error on a WordPress site, there are two main methods for resolving it: using the debugging email sent by WordPress or manually troubleshooting the issue if you don’t have access to the email. Both approaches are effective, but the process varies depending on the information available.
1. Using the Debugging Email
WordPress often sends a debugging email to the site’s administrator when a critical error occurs. This email is highly valuable as it usually identifies the source of the problem, such as a malfunctioning plugin or theme. If you’ve received this email, you can follow these steps to troubleshoot and resolve the issue:
Step 1: Check the Admin Email
Ensure that the admin email address associated with your WordPress account is correct. When a critical error occurs, WordPress will automatically send an email to this address, providing information about the error. This email typically specifies the plugin or theme causing the issue and offers troubleshooting guidance.
Step 2: Follow the Suggested Fix
Many of these emails include a link to access Recovery Mode, where you can log into your site even if the critical error is preventing you from accessing the normal WordPress dashboard. Recovery Mode allows you to bypass the error and deactivate the problematic plugin or theme directly.
Step 3: Take Action in Recovery Mode
Once in Recovery Mode, you can follow the instructions provided in the email. This often involves deactivating the conflicting plugin, updating the faulty theme, or fixing other issues mentioned in the email. Recovery Mode ensures that you can make necessary changes without the critical error disrupting access to the admin area again.
The email typically pinpoints the root cause of the problem, helping you avoid extensive manual troubleshooting. Besides, the email often provides a direct link to Recovery Mode, simplifying the process of resolving the error.
2. Manual Troubleshooting Without the Debugging Email
If you don’t receive a debugging email—either because the admin email is outdated, incorrect, or the email doesn’t reach your inbox—you’ll need to resolve the critical error manually. Here’s a step-by-step guide to manual troubleshooting:
Step 1: Enable WP_DEBUG Mode
If you’re not receiving the debugging email, enabling WP_DEBUG mode is the next best option. This will display error messages directly on your website, providing insights into what went wrong. To enable WP_DEBUG mode:
- Access your site’s files using an FTP client or through your hosting provider’s file manager.
- Open the wp-config.php file located in your WordPress root directory.
- Add the following lines of code before the line that says /* That’s all, stop editing! */:
define('WP_DEBUG', true);
define('WP_DEBUG_LOG', true);- Save the file and reload your website. The error log will be saved in the /wp-content/debug.log file, giving you detailed information about which plugin, theme, or code is causing the error.
Step 2: Disable Plugins or Switch Themes
If the WP_DEBUG mode doesn’t give you a clear idea of what’s causing the issue, you can manually disable all plugins and switch to a default theme. This can be done by:
- Disabling Plugins: Using an FTP client, navigate to the /wp-content/plugins/ directory and rename the folder (e.g., change it to plugins-disabled). This will automatically deactivate all plugins.
- Switching Themes: Similarly, you can rename the current theme’s folder in /wp-content/themes/ to something like theme-disabled, which will force WordPress to revert to a default theme.
If the critical error disappears after deactivating plugins or switching themes, you’ve likely identified the problem as a plugin or theme conflict. You can then reactivate plugins or switch back to your theme one by one to find the culprit.
Step 3: Check Server Error Logs
If the manual deactivation of plugins and themes doesn’t resolve the issue, checking your server’s error logs can help you identify deeper server-level problems. Most hosting providers, including Bluehost, offer access to error logs through control panels like cPanel or Plesk. These logs can provide detailed information on PHP errors, database connection issues, and other server-related problems.
Step 4: Use FTP for Deeper Access
For more advanced troubleshooting, you may need to access your WordPress files using FTP or a file manager like cPanel. This is particularly helpful if the error is related to custom code or corrupted WordPress core files. Here’s what you can do:
- Manually replace corrupted core WordPress files by downloading a fresh copy from WordPress.org.
- Review and fix custom code in theme or plugin files if the error log points to those areas.
While this method requires more hands-on work, it provides greater control over identifying and fixing the root cause.If the debugging email doesn’t arrive or isn’t helpful, manual troubleshooting is often the best alternative.
Both the debugging email method and manual troubleshooting can guide you toward resolving a critical error on your WordPress site. If you receive the debugging email, it will likely save you time by pinpointing the exact cause of the issue and providing an easy fix via Recovery Mode. If the email doesn’t arrive, manual troubleshooting using WP_DEBUG, disabling plugins, switching themes, and checking server logs will help you systematically identify and resolve the problem.
Get a Reliable Hosting Plan to Reduce WordPress Website Error
How to Fix a Critical Error in WordPress Website: Step-by-Step Guide
When facing a critical error on your WordPress site, it’s important to systematically identify and resolve the issue. Below are detailed solutions for resolving common causes of critical errors, helping you get your site back online as quickly as possible.
1. Disable All Plugins to Fix a Critical Error in WordPress Website
Plugin conflicts are a frequent cause of critical errors. If you can’t access the WordPress dashboard, follow these steps to disable all plugins via FTP or your hosting control panel:
- Access your site via FTP or cPanel.
- Navigate to the wp-content folder and locate the plugins folder.
- Rename the folder (e.g., to plugins_disabled). This action deactivates all plugins.
- Check your site. If it starts working, a plugin conflict is likely the cause.
- Reactivate plugins one by one to identify the faulty plugin.
2. Switch to a Default Theme to Fix a Critical Error in WordPress Website
A theme conflict could also trigger a critical error. Switching to a default theme helps you determine if the issue is with your current theme:
- Access your site via FTP or cPanel.
- Navigate to wp-content/themes.
- Rename your active theme’s folder, which will force WordPress to revert to a default theme (e.g., Twenty Twenty-One).
- Check if the error is resolved. If the site works, your theme may need updating or replacing.
3. Increase PHP Memory Limit
If your site runs out of memory due to too many processes or insufficient resources, increasing your PHP memory limit can resolve the issue:
- Open the wp-config.php file via FTP or cPanel.
Add the following line to increase your PHP memory limit:
define(‘WP_MEMORY_LIMIT’, ‘256M’);
- Save the file and refresh your site. If the error goes away, consider optimizing your site for better resource usage or upgrading your hosting plan for more server power.
4. Update PHP Version
WordPress and many plugins require specific PHP versions to function properly. If your server is running an outdated PHP version, it could trigger a critical error:
- Log into your hosting dashboard.
- Navigate to the PHP settings.
- Update to the latest stable version of PHP (7.4 or higher).
- Refresh your site and check if the error is resolved.
5. Reinstall WordPress Core Files
Corrupted core WordPress files can cause your site to malfunction. Reinstalling these files without affecting your content can solve the problem:
- Download a fresh copy of WordPress from the official website.
- Extract the files and upload everything except the wp-content folder and wp-config.php file using FTP.
- Overwrite the existing core files to refresh them while preserving your content.
6. Fix File Permissions
Incorrect file permissions can prevent WordPress from functioning properly and lead to critical errors. Ensure your file and folder permissions are set correctly:
- Access your site via FTP or cPanel.
- Ensure that:
- Files are set to 644 permissions.
- Folders are set to 755 permissions.
- Apply the changes and check if the error is resolved.
7. Repair Your Database
A corrupted database can cause critical errors. You can repair it using phpMyAdmin or via the wp-config.php file:
- Log into your hosting control panel and open phpMyAdmin.
- Select your WordPress database.
- Check all tables and choose Repair Table from the dropdown menu.
Alternatively, add the following line to wp-config.php to enable a repair feature:
define(‘WP_ALLOW_REPAIR’, true);
Then visit http://yourdomain.com/wp-admin/maint/repair.php to repair your database.
8. Check for Conflicting Scripts
Custom scripts added to your theme or plugins can cause conflicts, leading to critical errors. To resolve this:
- Access wp-content/themes/yourtheme/functions.php.
- Comment out or remove recent script additions and see if the issue resolves.
- If the error is fixed, troubleshoot the specific custom script or consult a developer for a long-term solution.
9. Clear Cache
Sometimes, caching plugins cause conflicts or display outdated content, making the error persist. To clear the cache:
- Clear your website’s cache through the settings of caching plugins like WP-Optimize, W3 Total Cache or WP Super Cache.
- If you can’t access the dashboard, delete the cache folder via FTP by navigating to wp-content/cache and removing its contents.
- Clear your browser’s cache and reload the site to see if the error is gone.
Advanced Troubleshooting Tips
If the above steps don’t resolve the issue, you may need to use more advanced tools and techniques:
Use WP-CLI
WP-CLI (WordPress Command Line Interface) is a powerful tool for developers and advanced users. You can use WP-CLI to:
- Deactivate plugins.
- Reset themes.
- Run database repairs directly from the command line without needing dashboard access.
Check for Malware or Hacks
If your site has been hacked or infected with malware, this can lead to critical errors. Use a security plugin like Wordfence or Sucuri to scan for vulnerabilities and remove malicious code.
Restore From a Backup
If all else fails, restoring your site from a previous backup may be the quickest solution. Ensure you have an automated backup solution in place, such as UpdraftPlus or backups provided by your hosting provider.
Get a Reliable Hosting Plan to Reduce WordPress Website Error
Best Practices to Prevent Future WordPress Website Error
Preventing critical errors is key to maintaining a healthy WordPress site. Here are some proactive measures you can take:
Regular Updates
Keep WordPress core, plugins, and themes updated. Outdated software versions are often incompatible with newer versions of WordPress and can cause critical errors.
Choose Reliable Plugins and Themes
Only install plugins and themes from trusted sources, like the WordPress repository or reputable developers. Always check reviews and ensure they are updated regularly.
Use a Staging Site
Before making significant changes to your live site (like installing new plugins or updating themes), test them on a staging site. Hosting providers like Bluehost offer one-click staging environments.
Implement Security Measures
Security plugins like Wordfence or Sucuri can help prevent malicious attacks, which are common causes of critical errors. Additionally, consider implementing a Web Application Firewall (WAF).
Enable Automatic Backups
Ensure you have an automated backup system in place, so you can quickly restore your site in case of an error. Solutions like UpdraftPlus or hosting provider backups are essential.
By following these steps and preventive measures, you can resolve and avoid future critical errors on your WordPress site, ensuring smoother functionality and less downtime.
Final Thoughts: How to Fix “There Has Been a Critical Error on This Website”
Encountering a critical error in WordPress can be stressful, but it’s often not as catastrophic as it first seems. With the right approach, you can typically resolve the issue without losing any data. Begin by identifying the cause of the error—whether it’s a plugin conflict, a faulty theme, or server resource limitations. Disabling plugins, switching to a default theme, or increasing your PHP memory limit can often resolve the problem.
The key is to stay calm and work through the troubleshooting steps methodically. If the error is resolved, it’s important to take preventive measures to avoid similar issues in the future. Regularly update your WordPress core, plugins, and themes to ensure compatibility. Only use trusted, reputable plugins and themes to reduce the risk of conflicts or vulnerabilities. Additionally, enabling automatic backups will ensure that you can quickly restore your site if any errors do arise.
By maintaining these practices, you can minimize downtime, ensure smoother site functionality, and safeguard your data against potential critical errors.
Get a Reliable Hosting Plan to Reduce WordPress Website Error