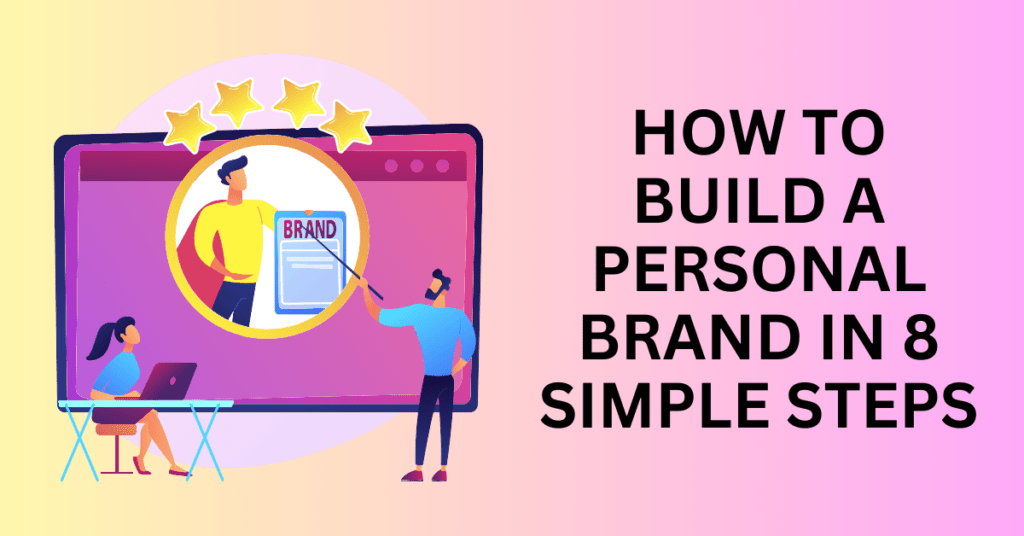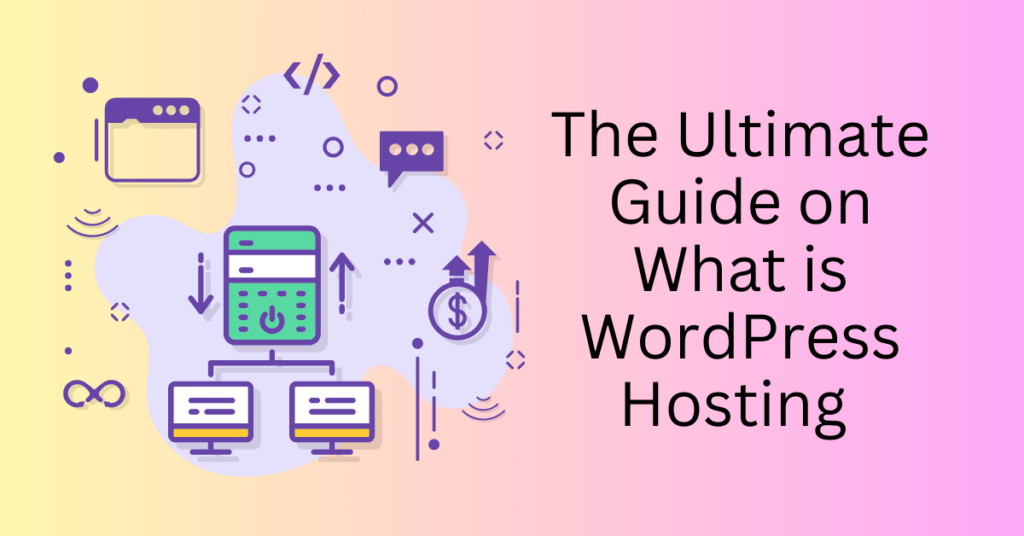WordPress originally served as a Content Management System (CMS) for creating websites, not specifically for eCommerce. However, with the advent of WooCommerce, WordPress gained the capability to transform into a robust eCommerce platform.
WooCommerce is a powerful plugin designed to seamlessly integrate with WordPress, enabling users to set up and manage professional eCommerce stores. Besides, it stands as the most popular eCommerce solution for WordPress, renowned for its extensive features and flexibility.
In this tutorial, we will get into setting up a WordPress WooCommerce store. While WooCommerce simplifies much of the setup process, beginners in WordPress may require assistance with configuring shipping settings, payment processors, and other essential details.
Properly installing and configuring WooCommerce from the outset is crucial as it minimizes troubleshooting in the future. Getting your store’s settings right from the beginning ensures smooth operations, promotes your products effectively, and facilitates income generation.
Before we begin the setup process, let’s outline what WooCommerce is and review the prerequisites needed to successfully launch and operate an eCommerce store using this plugin. Once these basics are covered, we’ll guide you through each step to set up your WordPress WooCommerce store effectively.
Start Your WordPress WooCommerce Store Today with Bluehost
What Is WordPress WooCommerce?
WooCommerce, initially launched by WooThemes in 2011, was acquired by Automattic, the company behind WordPress, in 2015. Following this acquisition, WooThemes was rebranded as WooCommerce, and the plugin has since evolved into a powerhouse for online stores. With an impressive array of features continually being added, WooCommerce has become a dominant force in e-commerce.
As a plugin, WooCommerce is both powerful and flexible, enabling you to sell virtually anything online. It boasts over 5 million active installations and maintains a stellar 4.5-star rating on WordPress.org. WooCommerce is the ideal choice for several reasons:
1. Complete Control Over Your Online Store:
Unlike proprietary platforms like Magento, which offer limited options for code modification, WooCommerce gives you full control. For instance, you can easily edit additional tags in the header. This flexibility allows you to customize and manage every aspect of your online store to suit your specific needs.
2. Integration with WordPress for Blogging:
WooCommerce seamlessly integrates with WordPress, known for having the best blog editor in the world. This allows you to create and manage blog pages alongside your online store, providing a comprehensive content and commerce solution on a single platform.
3. No Monthly Subscription or Commission Fees:
Unlike platforms such as Shopify, which charge monthly subscriptions and commissions, WooCommerce is free to use. This makes it a cost-effective solution for store owners, allowing you to invest more in your products and marketing.
4. Scalability for Future Growth:
Whether you’re starting small or planning to build a complex store, WooCommerce supports your needs. It offers tools for payment management, including options like Amazon Payments, and allows you to implement SSL for enhanced security and performance.
Is WordPress WooCommerce Free to Use?
WooCommerce is an open-source plugin that transforms WordPress websites into fully functional online stores. It is free to download and use on any WordPress site. While there are premium plugins available to enhance functionality, they are entirely optional.
However, running an online store with WooCommerce isn’t entirely cost-free. You’ll need to pay for domain registration and hosting services to get your site online. Additionally, you should budget for branding, marketing, and advertising expenses to effectively promote your store.
Despite these costs, WooCommerce remains a cost-effective solution compared to other e-commerce platforms. By using WooCommerce, you can create a professional eCommerce website affordably, making it an attractive option for both new and established businesses looking to maximize their budget.
Start Your WordPress WooCommerce Store Today with Bluehost
How to Set up WordPress WooCommerce

Setting up WooCommerce is simple. The plugin comes with a setup wizard that walks you through the basic configuration.
Here is an overview of the steps you need to follow:
Step 1: Install WordPress WooCommerce Plugin
If you are setting up an online store for the first time, we recommend starting with a fresh installation of WordPress using a default theme and no additional plugins. This approach minimizes the risk of compatibility issues with WooCommerce later on.
Firstly, begin by installing the WooCommerce plugin, which is free and available from the WordPress repository. You can either download it from the repository or upload it directly to your WordPress site.
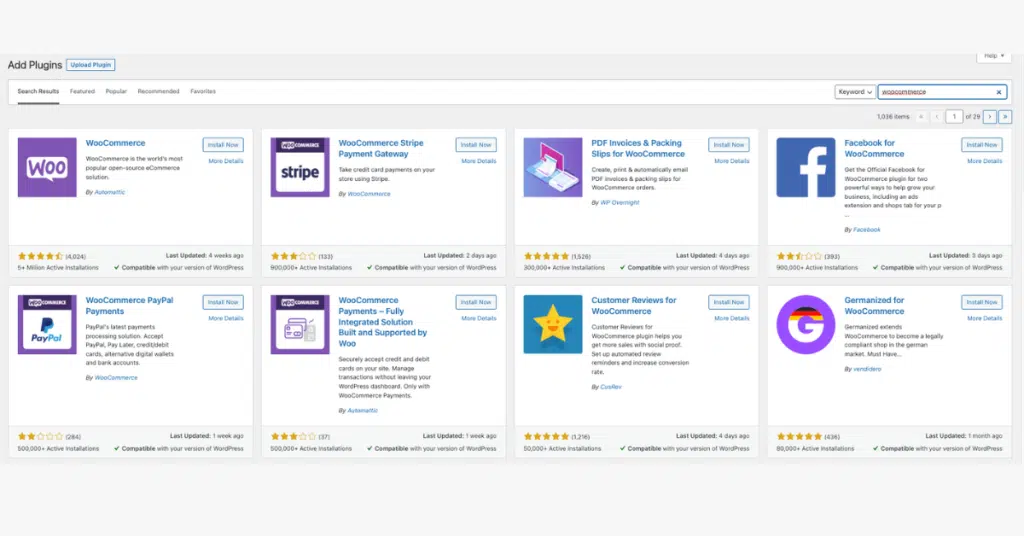
To download the WooCommerce plugin directly to your site, access your WordPress dashboard. Then, navigate to the Plugins tab and select Add New. In the search bar, type ‘WooCommerce’. Once the WooCommerce plugin appears, click on Install Now. After the installation is complete, click the Activate button.
Upon activation, WooCommerce will automatically launch its configuration wizard. This wizard will guide you through the initial setup, including configuring your store’s location, currency, and payment options.
Step 2: Access the WordPress WooCommerce Setup Wizard
The wizard will help you set up your store’s key settings. Let the wizard be your guide. Although it is optional, we highly recommend going through these initial steps to configure the essential settings for your store.
The first page of the setup wizard begins with some basic questions about your store. You need to enter information such as your store’s address, country, and whether you’re setting up the store for a client.
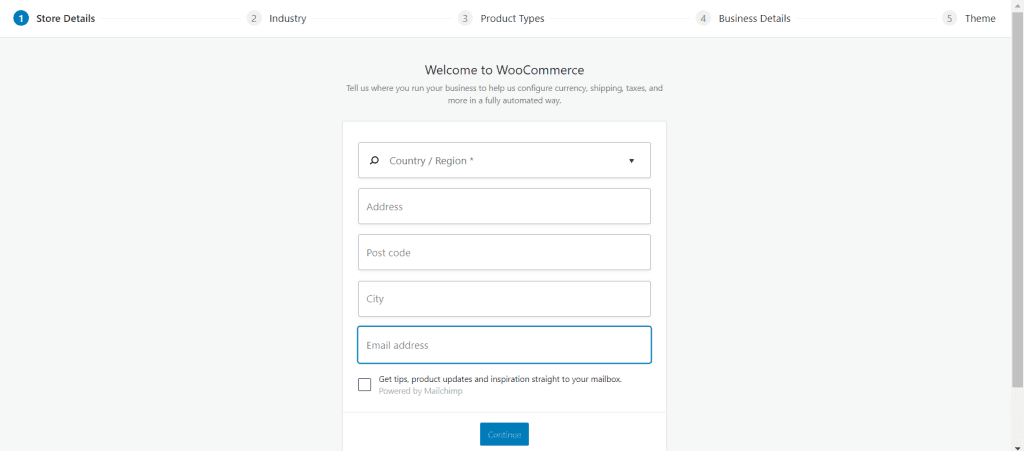
Keep in mind that any settings configured in the wizard can be adjusted later on the WooCommerce settings page if necessary. This flexibility ensures that you can refine your store’s setup as your business evolves.
Step 3: Choose the Product Type
The next step is to set the product type and specify whether you plan to sell digital or physical products.
Additionally, WooCommerce offers premium options for more advanced features. For an extra cost, you can enable functionalities such as subscriptions, memberships, bookings, product bundles, or customized products. These premium features allow you to expand your store’s capabilities and offer a wider range of products and services to your customers.
Step 4: Setup Basic Business Details
On the next screen, you will need to provide some information about your business. Begin by selecting the number of products you plan to display in your store. You will also be asked if you are selling products on another platform.
After entering this information, it will show you a few optional add-ons. These tools can be very useful, although none of them are required to run your eCommerce store. They offer additional functionalities that can enhance your store’s performance and user experience, but you can choose to skip them if you prefer to keep your setup simple.
Step 5: Choose a WooCommerce Optimized Theme For Your Store
The next step is to choose an eCommerce theme to display your products. WordPress offers a wide variety of themes, both free and paid, to suit your needs.
We recommend downloading the Astra theme or purchasing the Astra Pro theme, and then uploading it in this section. After uploading the theme, click on the ‘Choose’ button to apply it to your site.
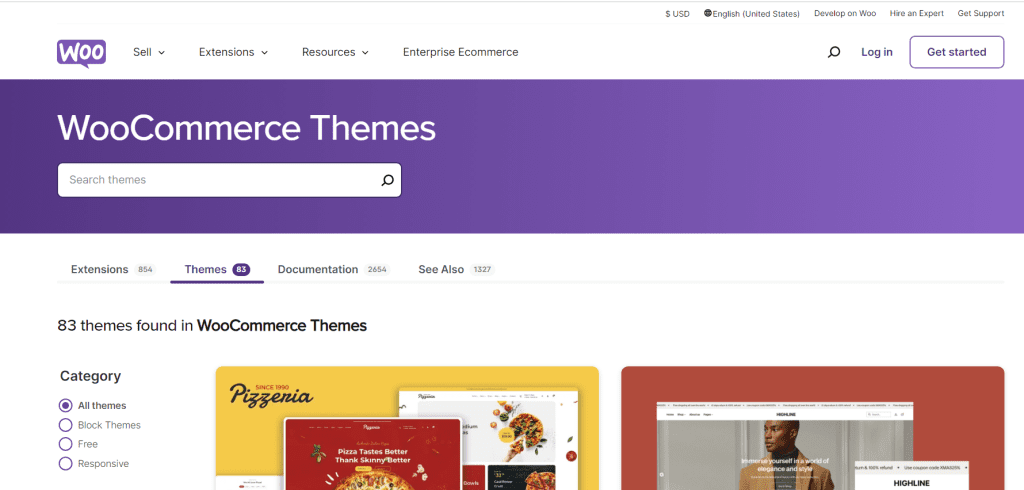
Astra, developed by Brainstorm Force, has been in operation for more than ten years. The theme boasts over 1 million downloads and consistently receives a 5-star rating, thanks to its excellent customer support. Astra stands out for its seamless integration with page builders, fast loading times, and a wide array of high-quality templates, making it an ideal choice for creating a visually appealing and efficient online store.
Step 6: Add Products to Your WordPress WooCommerce Store
You can add products manually, import them, or migrate them from another platform. Since you are starting a new store, we recommend adding the products manually to ensure everything is right. Here are the steps you need to follow:
Add the Title and Description of the Product
Start by entering the product’s name in the title section. Next, add a detailed description that explains the features and benefits of the product. This long description helps potential customers understand what you are offering and why it’s valuable.
Choose the Product Type
Selecting the appropriate product type is crucial and depends on what you are selling. By default, WooCommerce offers four core product types:
- Simple Products: Single items without variations.
- Grouped Products: A collection of related products that can be purchased individually.
- External or Affiliate Products: Products listed on your site but sold elsewhere.
- Variable Products: Items with variations, such as different sizes or colours.
Additionally, there are two more options to modify these core product types:
- Virtual: Use this option if you are selling an online digital product that does not require shipping.
- Downloadable: Enable this option if the product includes a downloadable file.
Configure Product Details
After selecting the product type, fill in the remaining details in the Product Data box. Use the tabs on the left to navigate between different sections, such as pricing, inventory, shipping, linked products, attributes, and advanced options. Configure these details based on your store’s needs to ensure your product listings are comprehensive and accurate.
Step 7: Set up Payments Gateways
Once you have added all your products, navigate back to WooCommerce > Home. From there, click on ‘Set up payments’. You will need to select which payment processor you want your store to use.
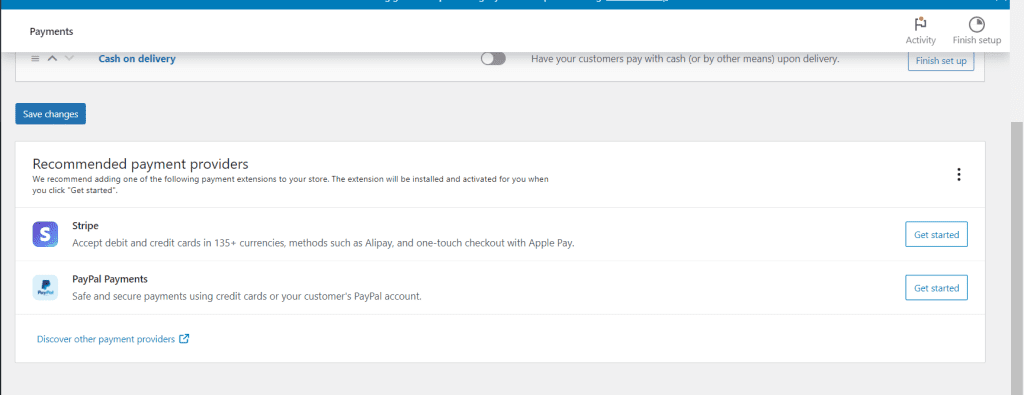
Alternatively, you can set up your payment options by going to WooCommerce > Settings > Payments. Here, WooCommerce supports a wide range of payment gateways. Choose the one that best suits your business needs and preferences.
Selecting the right payment gateway is crucial for smooth transactions and customer convenience. Consider factors such as transaction fees, supported currencies, integration with your preferred banks or processors, and any additional features offered by the payment gateway. This choice will impact how customers make payments on your online store, so choose wisely to ensure a seamless shopping experience.
Step 8: Set up the Shipping Setting
To set up shipping in WooCommerce, return to WooCommerce > Home. Click on ‘Set up shipping’ and proceed to add the shipping costs for your products.
The shipping cost will vary depending on the shipping zones you define and the types of products you are selling. If you are unsure about the shipping costs, it’s advisable to check rates at your local post office or preferred shipping carriers. These rates can be adjusted later as needed to ensure they accurately reflect your shipping expenses.
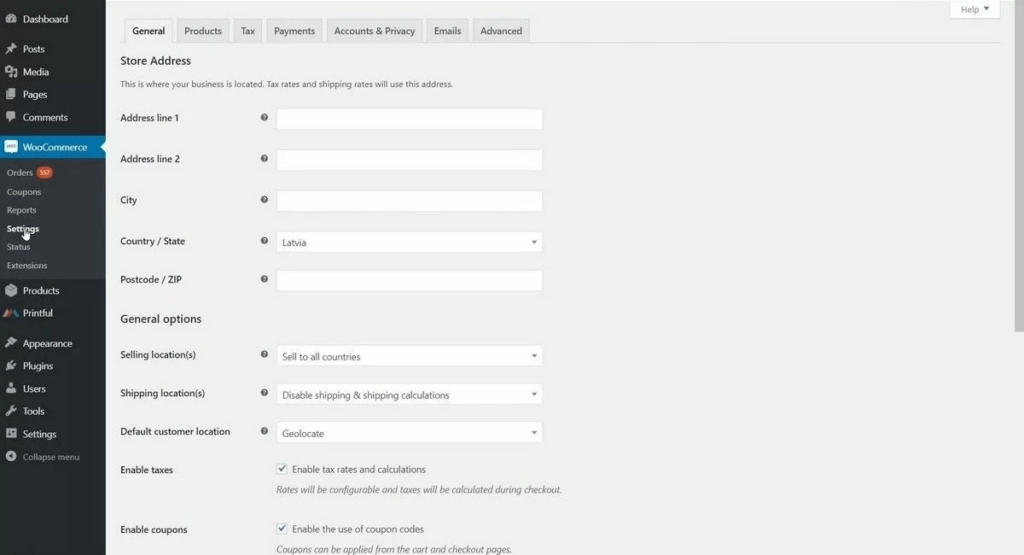
Configuring shipping in WooCommerce allows you to set up different shipping zones based on geographical locations and apply specific shipping rates or methods to each zone. This flexibility ensures that you can offer accurate shipping options to your customers while managing your shipping costs effectively.
Step 9: Set up Tax
To set up tax in WooCommerce, return to WooCommerce > Home. Click on ‘Set up tax’.
Next, click on ‘Configure’ to begin setting up your tax rates. Insert a new row and enter the relevant tax details such as the tax rate percentage, tax class (if applicable), and the specific region or product category to which the tax applies.
Once you have entered the necessary tax details, remember to click on ‘Save changes’ to ensure that your tax settings are applied correctly.
Setting up tax in WooCommerce is essential for compliance with tax regulations and ensuring that taxes are calculated accurately on your online store. By configuring tax rates correctly, you can streamline your checkout process and provide transparency to your customers regarding tax charges on their purchases.
Step 10: Test and Verify The WooCommerce Store is Working
At this stage, you have configured all the essentials to start your WooCommerce store. Before proceeding to customize your store further, it’s important to ensure everything is functioning correctly.
By default, WooCommerce automatically generates several key pages required for your store, including the Shop, Shopping Cart, and Checkout pages. These pages are integral to the shopping experience on your site.
However, it’s important to note that this is a basic installation of WooCommerce. There are additional steps and customizations required before you can effectively start selling your products.
To further customize your WooCommerce settings, navigate to WooCommerce > Settings screen. Here, you’ll find options to adjust settings related to tax, shipping, payment methods, and email notifications. Fine-tuning these settings ensures that your store operates smoothly and meets your business needs.
Additionally, you can enhance the functionality of WooCommerce by installing plugins. WooCommerce offers a wide range of plugins that can extend the capabilities of your store, such as adding new features, integrating with third-party services, or enhancing the user experience.
Taking these steps ensures that your WooCommerce store is well-equipped to handle sales efficiently and provide a positive experience for your customers.
Step 11: Extend Functionality Using WooCommerce Extension
To enhance and customize your WooCommerce store, you can utilize WordPress plugins, which are applications that extend the functionality of your online shop with new features. There is a wide range of both free and paid plugins available to cater to various needs and goals.
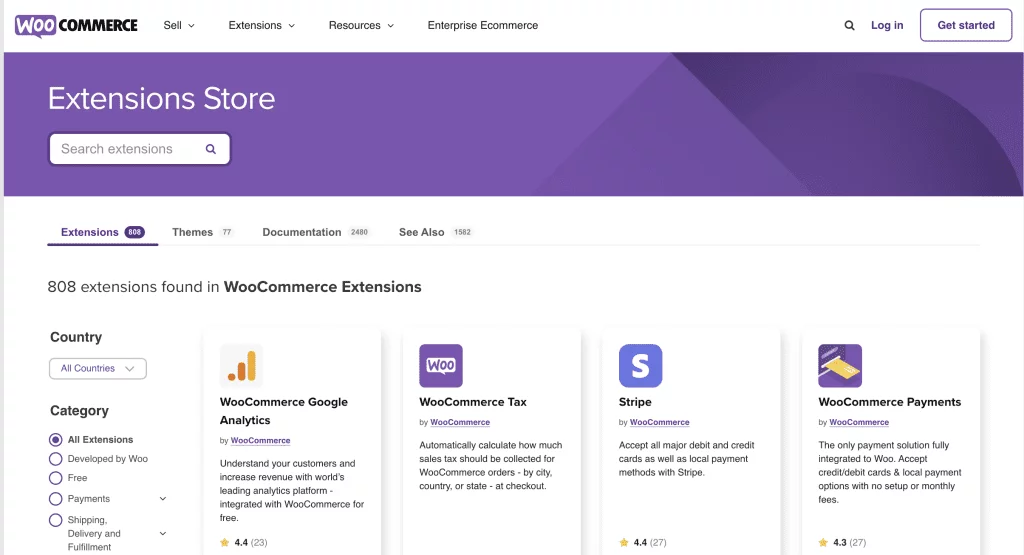
For beginners setting up an online shop aiming to optimize for sales and revenue, we recommend considering the CartFlows plugin. CartFlows enables you to build comprehensive sales funnels, which are structured paths that guide potential customers from initial awareness of your brand through to making a purchase and beyond.
This plugin seamlessly integrates with WooCommerce and offers a set of pre-built pages that you can import with a single click. Here’s a summary of what CartFlows has to offer:
- Pre-built Sales Funnel Pages: Ready-made pages designed to optimize your online shop’s conversion paths.
- Funnel Optimization: Tools to enhance both pre-sales and post-sales stages of your funnel.
- Integration with WooCommerce: Works seamlessly with WooCommerce and its official extensions.
- Full Customization: Allows detailed customization options for each step of your sales funnels to match your brand and goals.
- Frictionless Checkout: Designed to minimize distractions and streamline the checkout process.
- Cart Abandonment Recovery: Features to target and recover abandoned carts, reducing lost sales opportunities.
- Upselling and Discounts: Capability to offer upsells and incorporate discounts directly within the checkout process.
The premium version of CartFlows starts at $199 per year, providing access to enhanced features and ongoing support. This investment can significantly enhance the efficiency and effectiveness of your online store, helping you maximize sales and improve customer engagement throughout their journey on your site.
Step 12: Customize Your WooCommerce Store
Customizing your WooCommerce store with a powerful theme like Astra can significantly enhance its appeal and effectiveness in driving sales. Astra is renowned for its speed and compatibility with various WordPress page builders, making it an ideal choice for creating a visually appealing and functional online store.
Why Astra Theme for Your WordPress WooCommerce Store?
Astra offers a range of features that are tailored to optimize your store’s performance:
- Mega Menus: Enhance navigation and user experience with expansive menu options.
- Dedicated Starter Templates: Ready-made templates designed specifically for online stores, providing a quick and easy setup.
- Variety of Header Options: Choose from different header styles to suit your brand’s identity.
- Extensive Customization Options: Tailor every aspect of your website, from colours and fonts to layout and section placement, ensuring a unique and personalized look.
Start Your WordPress WooCommerce Store Today with Bluehost
3 Simple Steps to Customize Your Online Store with Astra:
Step 1: Install Astra or Astra Pro If you’ve opted for Astra Pro, activate it in your WordPress store. Upon activation, Astra recommends installing the Starter Templates plugin, which simplifies the setup process.
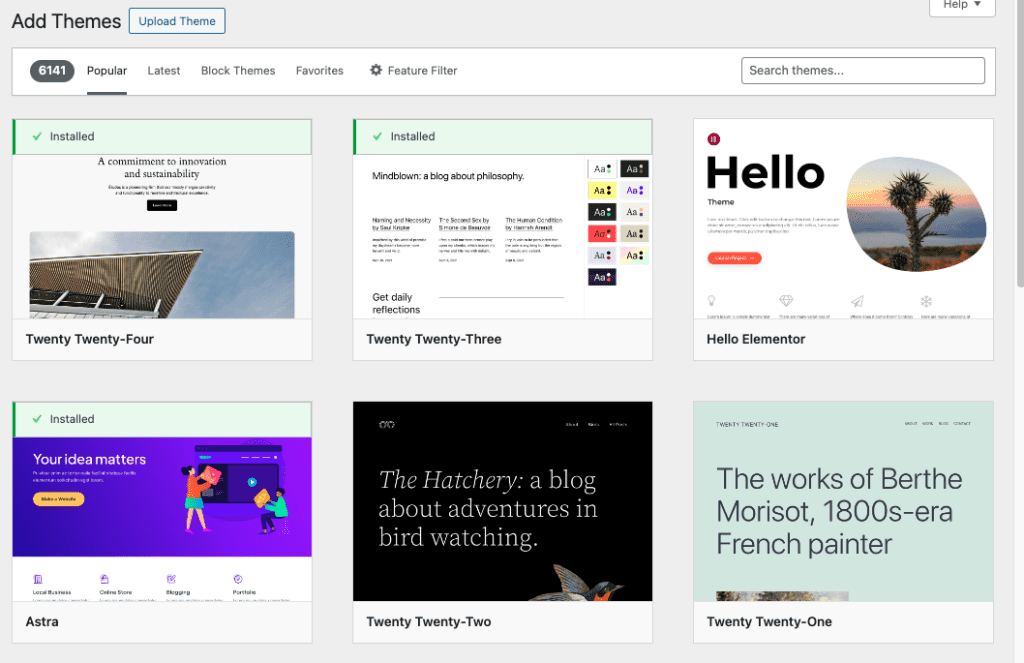
Step 2: Import a Stunning Store Template Once the Starter Templates plugin is activated, navigate to Appearance > Starter Templates. Here, you’ll find a variety of templates compatible with your chosen page builder (like Elementor or others). Select the template that best matches your brand’s style and import it using the guided import wizard. This process ensures your store is set up with essential widgets, content, images, and plugins
Step 3: Customize Your Pages with Your Page Builder With your selected template imported, visit your homepage to see your new website. While the imported content provides a starting point, you’ll need to personalize it to reflect your brand. Navigate to Pages > All Pages in your WordPress dashboard to edit each page using your preferred page builder. Customize images, text, and layout to align with your brand’s identity and optimize for conversions.
By following these steps, you’ll transform your WordPress WooCommerce store into a visually appealing and functional online presence, ready to attract and convert customers effectively. Astra’s flexibility and integration with WordPress WooCommerce ensure that your store not only looks great but also performs seamlessly to meet your business goals.
Final Thoughts: 12-Step Setup Guide for WordPress WooCommerce Store
This tutorial demonstrates that setting up WooCommerce is straightforward and offers extensive customization options. WooCommerce empowers you to build your online store with full control over its appearance and functionality.
Packed with numerous features, WooCommerce enables you to:
- Build Your Store: Create and design pages to showcase your products effectively.
- Sell Products: Manage product listings, categories, and inventory seamlessly.
- Take Payments: Integrate with various payment gateways to facilitate secure transactions.
- Manage Deliveries: Set up shipping options and manage orders efficiently.
To design these pages and enhance functionality, you can leverage a page builder like Elementor, ensuring compatibility with WordPress WooCommerce themes designed for Elementor. This combination allows for flexible and visually appealing store designs tailored to your brand.
Additionally, extending WooCommerce’s capabilities is easy with plugins such as CartFlows, which facilitates the creation of comprehensive sales funnels. These funnels guide potential customers through the purchasing process, optimizing conversion rates and enhancing user experience.
Your success in e-commerce hinges on your determination and creativity in leveraging these tools effectively. Exploring WooCommerce’s extensive options reveals its true power, empowering you to build a successful online store that meets your business objectives and delights your customers.