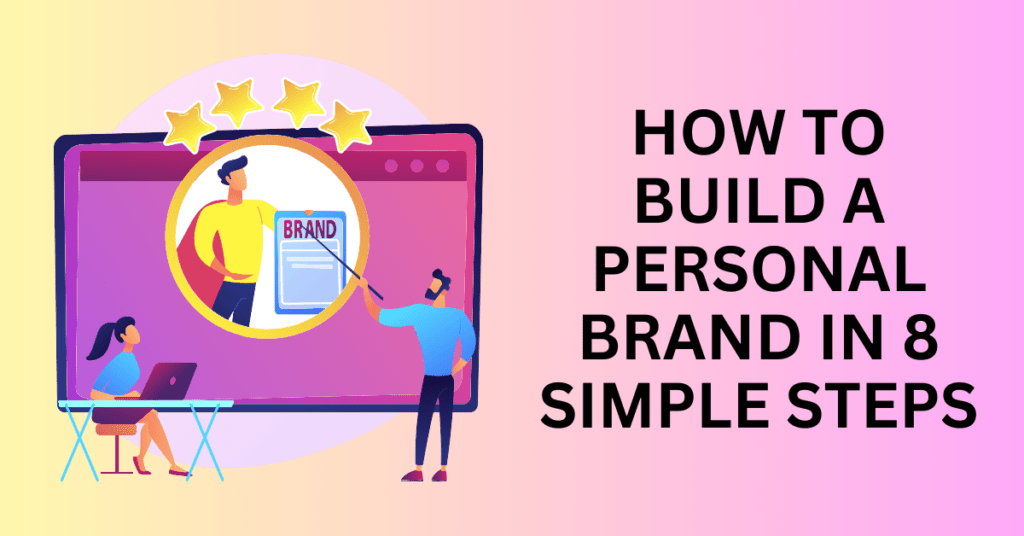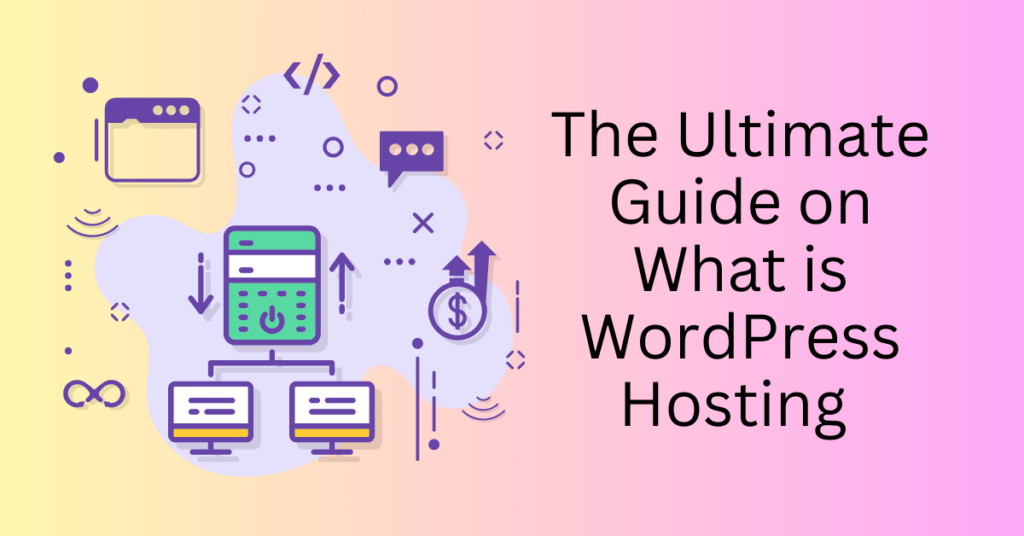We’ve all been there: simply adding ‘/wp-admin’ to the end of a URL to log into WordPress. It’s easy, but it’s also predictable. And if we know it, so do potential hackers. With an estimated 810 million WordPress websites in existence, using the default settings leaves your site vulnerable to attacks. That’s why we strongly recommend changing your WordPress login URL. This small tweak, combined with other security measures, can significantly boost your website’s protection and reduce the likelihood of a security breach.
Beyond just changing the URL, you can also customize the login page to align with your branding, making your site not only more secure but also more professional and cohesive with your overall online presence.
In this post, we’ll walk you through the following steps:
- How to change the WordPress login URL from /wp-admin to something more secure
- How to secure your site by limiting login attempts and preventing brute force attacks
- How to customize your login page to reflect your brand’s unique style
- What to do if you forget your username or password and need to regain access
These changes are quick to implement and incredibly easy to do. Considering the enhanced security and professional appearance they offer, spending time on them is worthwhile. By following these steps, you’ll create a safer and more personalized login experience that helps protect your website from potential threats.
Optimize Your WordPress Website with Reliable Hosting
How To Find Your WordPress Login URL
After installing WordPress, one of the first things you need to know is how to access your WordPress dashboard. Fortunately, the login URL serves as your gateway to managing every aspect of your website—from creating content to customizing themes and installing plugins. Here’s a step-by-step guide to help you find and access your WordPress login page.
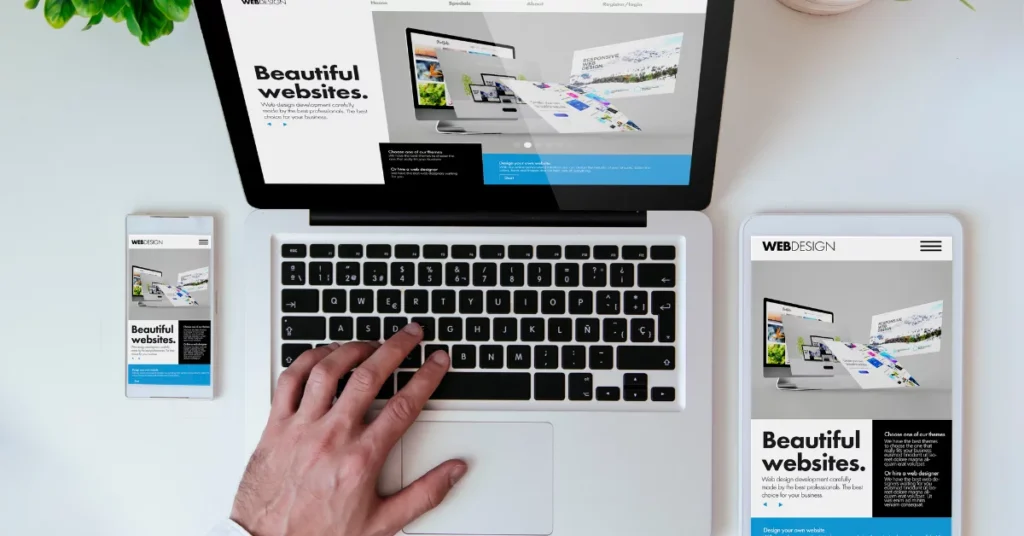
Default WordPress Login URLs
By default, you can access the WordPress login page using a few different URLs. The standard URL is www.yoursitename.com/wp-admin. Additionally, WordPress provides several alternate URLs that lead to the same login page, including www.yoursitename.com/admin, www.yoursitename.com/login, and www.yoursitename.com/wp-login.php. Simply replace “yoursitename.com” with your actual domain name, and you’ll be directed to the WordPress login screen.
To log in to WordPress, open a web browser and type in one of the login URLs mentioned above. Upon reaching the WordPress login page, you’ll find fields for your Username (or Email Address) and Password. Enter the login credentials you created during the WordPress installation process: your username or email address and the password for your WordPress admin account. After entering your credentials, click the “Log In” button.
Once you’ve successfully logged in, you’ll be taken to the WordPress Dashboard, also known as the admin area. From here, you can manage and customize your website by creating and editing blog posts or pages, customizing its appearance with themes, installing and configuring plugins for added functionality, and managing user roles, settings, and other administrative tasks.
Why Change the WordPress Login URL?
There is one primary reason to change your WordPress login URL: Security.
By default, every WordPress website shares the same login URL structure. When you install WordPress, the login page can always be accessed by adding /wp-admin or /wp-login.php to the end of your domain name. For example:
- yourwebsite.com/wp-admin
- yourwebsite.com/wp-login.php
This standard login URL is universally known because it is the same for all WordPress websites, regardless of the domain name. With over 810 million websites currently powered by WordPress, this predictability creates a significant security risk.
Why Is This a Problem?
Hackers and malicious bots often exploit the default login structure of WordPress by launching automated attacks, such as brute force attacks. In a brute force attack, the attacker repeatedly tries different combinations of usernames and passwords in an effort to gain unauthorized access. Since the login URL is easy to guess, hackers already have one piece of the puzzle, leaving them to focus solely on breaking your credentials. This becomes significantly easier if your username or password is weak.
To put it simply, think of the default login URL as leaving your front door wide open in a neighborhood where everyone is familiar with the layout of your house. All hackers need to do is figure out the key (your credentials) to walk right in.
The Benefits of Changing Your WordPress Login URL
Changing the WordPress login URL to something unique can significantly improve your website’s security and reduce the risk of attacks. One of the key benefits of customizing your login URL is that it helps deter hackers and bots. When you change the URL, it becomes much harder for attackers to find the gateway to your admin dashboard. Since they won’t know where to start, many automated attacks will fail before they even begin. This simple yet effective measure helps lower your site’s vulnerability to brute-force and other types of attacks.
Another advantage is the reduction in server load. Brute-force attacks involve thousands of login attempts, which can overwhelm your server and slow down your website’s performance. By hiding your login page, you can significantly reduce the frequency of these attacks, leading to improved speed and stability for your website. This, in turn, enhances the overall user experience by ensuring your site runs smoothly.
For websites where other people log in, such as membership sites, e-commerce stores, or team collaboration platforms, a customized login URL adds a professional and branded touch. Instead of directing users to the generic /wp-admin, you can create a more intuitive and branded URL, such as yourwebsite.com/secure-login or yourwebsite.com/team-access. This not only makes your login page easier to remember but also helps align the experience with your brand identity.
While changing your login URL doesn’t replace other essential security measures like strong passwords, two-factor authentication (2FA), or firewalls, it does add an extra layer of obfuscation. Hiding your login page from plain sight makes it far less likely to be targeted by opportunistic attacks, providing an additional level of protection.
How to Change Your WordPress Login URL
Changing your WordPress login URL is a smart and effective way to enhance your website’s security. By default, anyone can attempt to access your login page by simply appending /wp-admin or /wp-login.php to your site URL, making your website an easy target for brute-force attacks. However, by changing the login URL to something unique, you can significantly reduce these risks and make it much harder for hackers to gain access.
As with most tasks in WordPress, there are two main ways to accomplish this:
- Using a plugin – the easiest and most beginner-friendly method.
- Manual coding – for those who prefer modifying files directly.
In this guide, we’ll focus on the simplest method: using the WPS Hide Login plugin. By following the steps below, you can quickly change your login URL from the default (e.g., www.yoursitename.com/wp-admin) to a custom path (e.g., www.yoursitename.com/yourcustompath).
Step-by-Step Guide to Changing Your WordPress Login URL
1. Install the WPS Hide Login Plugin
To begin, you’ll need to install and activate the WPS Hide Login plugin.
- From your WordPress admin dashboard, navigate to Plugins > Add New.
- In the search bar, type WPS Hide Login.
- Locate the plugin.
- Click Install Now and then Activate.
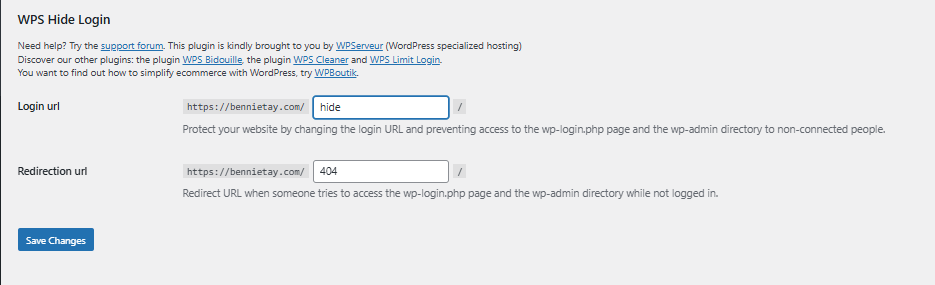
2. Configure the WPS Hide Login Settings
Once the plugin is active, follow these steps to configure your custom login URL:
- Go to Settings > WPS Hide Login in the WordPress admin menu.
- This will take you to the bottom of the General Settings page where you’ll see a section labeled WPS Hide Login.
- In the Login URL field, enter your desired custom login path.
- For example: /my-secret-login, /admin-access, or something completely unique like /enter-here-247.
- Tip: Make it memorable but not obvious. Avoid common words like “login” or “admin.”
- Optionally, you can set a Redirection URL in case someone attempts to access the old login page (/wp-admin). For instance:
- You could redirect them to your website’s homepage or display a 404 error page.
3. Save Your Changes
Once you’ve entered your custom login path and optional redirection settings:
- Scroll to the bottom of the page.
- Click Save Changes.
4. Test Your New Login URL
It’s important to test your new login URL immediately to ensure it works correctly. Start by logging out of your WordPress dashboard. Then, attempt to access the new login URL (e.g., www.yoursitename.com/yourcustompath). Finally, confirm that the login page loads and allows you to sign in successfully. This ensures that your customized URL is functioning as expected and that you can access your site without any issues.
If you encounter any issues, don’t panic. Simply disable the plugin via FTP or your hosting control panel and try again.
Optimize Your WordPress Website with Reliable Hosting
How To Secure the WordPress Login Page
Securing your WordPress login page is a crucial step in protecting your website from unauthorized access, brute-force attacks, and hacking attempts. By default, WordPress allows users unlimited attempts to log in, creating an opportunity for bots and malicious users to continuously guess your username and password until they succeed.
To combat this, you can limit the number of login attempts and set specific lockout conditions, which disrupt these attacks. By implementing this measure, you not only enhance the security of your WordPress website but also add an extra layer of protection against potential threats.
In this guide, we’ll show you two effective methods to secure your WordPress login page:
- Use a security plugin to limit login attempts.
- Use a dedicated login limit plugin.
Let’s walk through both methods in detail.
1. Use a Security Plugin
Most premium and well-known WordPress security plugins include a feature to limit login attempts. These plugins often go beyond basic functionality by offering additional protection, such as blocking suspicious IP addresses, alerting you of failed login attempts, and stopping brute force attacks.
For instance, Wordfence Security, one of the most popular WordPress security plugins, offers a Brute Force Protection feature that allows you to configure and control login security settings.
Key Settings You Can Configure in Wordfence:
- Login Failure Threshold: Set the number of failed login attempts before the user gets locked out.
- Forgotten Password Attempts: Limit how many times someone can trigger the “forgot password” option before a lockout.
- Lockout Time Period: Define the time period for which login attempts are counted (e.g., 5 attempts in 10 minutes).
- Lockout Duration: Specify how long a user will be locked out after exceeding the login attempt threshold (e.g., 30 minutes or 1 hour).
- Immediate Lockout for Specific Usernames: Automatically block users attempting to log in with specific usernames, like “admin” or any other obvious accounts.
How to Enable Brute Force Protection with Wordfence:
To get started with Wordfence Security, first, install and activate the plugin on your WordPress site. Next, navigate to Wordfence > All Options in your WordPress dashboard. Once there, scroll down to the Brute Force Protection section.
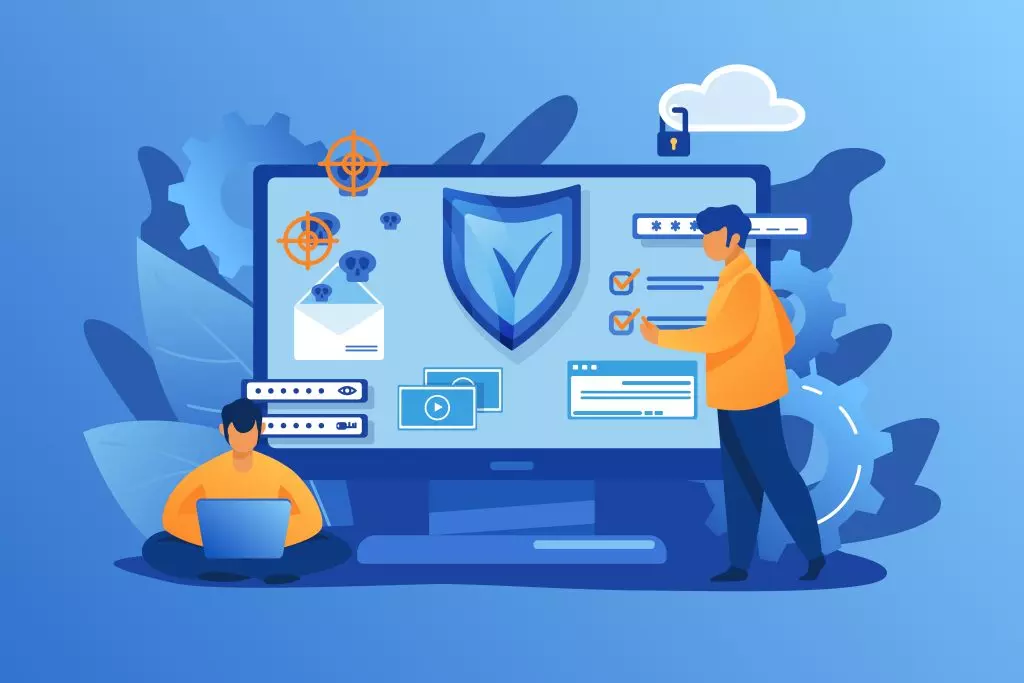
In this section, you can configure your settings. Start by setting the login failure limit (e.g., 5 attempts) to control how many failed login attempts are allowed before a user is locked out. You can also adjust the lockout durations and periods to suit your site’s needs, ensuring the settings align with your security preferences. Additionally, you can add usernames that should incur an immediate lockout, such as common or obvious usernames like “admin.”
After making these adjustments, be sure to save your changes. Once set up, Wordfence will actively monitor and limit login attempts, alerting you to suspicious activity and helping to prevent brute-force attacks.
2. Use a Dedicated Login Limit Plugin
If you’re not using a security plugin, or if your current plugin doesn’t include login attempt restrictions, you can install a dedicated plugin specifically designed to limit logins. One of the best options is the Limit Login Attempts Reloaded plugin.
As the name suggests, this plugin limits the number of failed login attempts a user can make before being temporarily locked out. It’s a lightweight and effective solution to prevent brute-force attacks on your WordPress login page.
How to Set Up Limit Login Attempts Reloaded:
To begin, install and activate the Limit Login Attempts Reloaded plugin on your WordPress site. Start by going to Plugins > Add New in your WordPress dashboard. Then, search for “Limit Login Attempts Reloaded” in the plugin search bar. Once you find the plugin, click “Install” and then activate it.
Next, access the plugin settings by navigating to Settings > Limit Login Attempts. Alternatively, you can follow the setup wizard that appears after activation to guide you through the configuration process.
In the settings, you can configure the following options:
- Allowed Login Attempts: Set the maximum number of failed login attempts before the user is locked out (e.g., 3-5 attempts).
- Lockout Duration: Define how long the user will be locked out after exceeding the failed login attempt limit (e.g., 15-30 minutes).
- Retries Allowed After Lockout: Determine how many lockout occurrences can happen before the lockout duration is increased.
- Log Notifications: Enable email notifications to alert you about failed login attempts.
Each setting includes helpful tooltips that suggest best practices, making the configuration process straightforward. Once you’ve adjusted the settings to your preferences, save your changes by clicking the orange Save Settings button.
Once you’ve configured the plugin, log out of your WordPress dashboard and attempt to log in using incorrect credentials. After exceeding the login attempt limit, you should see an error message indicating that you’ve been temporarily locked out.
This serves as confirmation that the plugin is working and actively protecting your website from unauthorized access.
Limiting login attempts is a simple yet highly effective method to secure your WordPress website. By preventing bots and hackers from making unlimited guesses, you significantly reduce the risk of brute-force attacks and strengthen your site’s overall security.
How to Customize the WordPress Login Page for a Professional Look
The WordPress login page is the gateway to your website, whether you’re managing an online community, a membership site, or simply working with multiple contributors. While the default WordPress login page is functional, it often lacks a professional or branded appearance. By customizing this page, you can create a cohesive experience that aligns with your site’s brand and offers a more polished user experience.
So far, we’ve already discussed how to identify the WordPress login page, change its URL for security purposes, and limit login attempts to protect against brute-force attacks. Now, let’s take things a step further by customizing the login page itself.
We’ll use the LoginPress plugin, a powerful tool designed specifically to help you personalize the WordPress login page without the need for coding. With LoginPress, you can change everything from the background image and logo to fonts, colours, and even error messages. Let’s dive in step by step.
Step 1: Install and Activate the LoginPress Plugin
To begin, install and activate the Limit Login Attempts Reloaded plugin on your WordPress site. First, go to Plugins > Add New in your WordPress dashboard. Next, search for “Limit Login Attempts Reloaded” in the plugin search bar. Once you find the plugin, click “Install” and then activate it.
After activation, access the plugin settings by navigating to Settings > Limit Login Attempts. Alternatively, you can follow the setup wizard that appears after activation to guide you through the configuration process.
In the settings, you can configure several options to enhance your site’s security. For example, you can set the Allowed Login Attempts, which defines the maximum number of failed login attempts before the user is locked out (e.g., 3-5 attempts). You can also adjust the Lockout Duration, specifying how long the user will be locked out after exceeding the failed login attempt limit (e.g., 15-30 minutes). The Retries Allowed After Lockout option lets you determine how many lockout occurrences can happen before the lockout duration is increased. Additionally, you can enable Log Notifications to receive email alerts about failed login attempts.
Each setting includes helpful tooltips that suggest best practices, making the configuration process straightforward. Once you’ve made your adjustments, be sure to save your changes by clicking the orange Save Settings button.
Step 2: Explore LoginPress Settings
Before diving into the visual customization of your login page, it’s important to explore the settings that control various aspects of the login process. Start by navigating to LoginPress > Settings in your WordPress dashboard.
In the settings area, you can adjust several critical options to enhance your website’s security and user experience. For example, you can define Password Requirements to enforce strong password rules, helping to improve security. You can also set up Login Redirects, directing users to specific pages after they log in. The Login Control settings allow you to limit login attempts and add timeouts for added security. Additionally, you can ensure GDPR Compliance by adding privacy checkboxes or consent notifications to your login form.
Once you’ve configured these settings to your preference, make sure to click Save Changes to update and apply the changes to your site.
Step 3: Launch the LoginPress Customizer
The real magic happens in the LoginPress Customizer, which allows you to visually edit the login page in real-time. To access it, go to LoginPress > Customizer from the left menu in your WordPress dashboard.
A WordPress customizer window will open, displaying a live preview of your current login page in the center of the screen. On the left-hand side, you’ll find several menu options that allow you to customize every aspect of the page, from its layout to the colors and branding, giving you full control over the login experience.
Step 4: Customize Your Login Page
1. Change the Logo
The default WordPress logo may not reflect your brand, so let’s replace it with your own.
- In the Customizer, select the Logo menu.
- Upload your custom logo by clicking the Upload Image button.
- Adjust the logo size, position, and spacing to your liking using the available sliders.
- Click Publish to save the changes.
2. Update the Background
A custom background can instantly elevate the look of your login page.
- Go back to the main customizer menu and select Background.
- You can choose between:
- Solid Colors: Select a colour that matches your brand.
- Image: Upload a high-quality background image.
- Gradient: Combine multiple colours for a modern effect.
- Adjust the image positioning, size, and overlay options as needed.
- Click Publish to apply the changes.
3. Style the Login Form
The login form is the centrepiece of the page, so let’s style it to stand out.
- Select the Login Form menu from the customizer.
- Here, you can:
- Change the form’s background colour or add a subtle shadow.
- Adjust the padding, margins, and border radius for a clean look.
- Update the input fields (username and password) with custom fonts, colours, and placeholders.
- Save your changes by clicking Publish.
4. Customize Buttons and Labels
The “Log In” button and other text elements deserve a branded touch as well.
- In the Customizer, go to the Button section.
- Change the button’s colour, hover effect, text size, and border style.
- Similarly, use the Typography section to update the fonts, colours, and sizes of all text elements, including:
- Error messages
- Form labels
- Footer text
- Once you’re satisfied, click Publish.
5. Add Custom Messages and Footer Text
You can personalize error messages, login instructions, or footer text to create a professional impression.
- Navigate to the Messages menu in the customizer.
- Edit text for login errors, welcome messages, or any other user-facing prompts.
- To customize the footer, find the Footer menu and update the text or links.
Step 5: Preview and Publish Your Changes
After customizing all the elements of your login page, it’s time to finalize your changes. First, review the preview window to ensure that everything looks great on both desktop and mobile devices. Once you’re satisfied with the appearance and functionality, click the Publish button at the top of the customizer to save your changes.
After publishing, exit the customizer and visit your login page (typically located at yoursite.com/wp-login.php) to see the final result live on your site. This allows you to confirm that all customizations have been applied successfully.
Customizing your WordPress login page is a simple yet impactful way to make your website more professional and user-friendly. With the LoginPress plugin, you can transform the default login page into a visually appealing, branded entry point for your site’s users — all without touching a single line of code.
What to Do if You Forget Your WordPress Login
In this section of our WordPress login masterclass, we’ll cover the steps to take if you ever find yourself forgetting your username or password. While we always recommend keeping your login details secure and written down in a safe place, we understand that accidents happen. So, how do you recover if you forget your WordPress login credentials?
Forgotten WordPress Username
Forgetting your WordPress username can be a common problem, but don’t worry! Once you see the steps for recovering it, you’ll only need to do it once.
To retrieve your forgotten username, you’ll need to access your website’s database. While it’s a straightforward process, it’s not something you’ll want to do often. Here’s how:
- Log into your Hosting Account
First, log into your hosting account and navigate to phpMyAdmin. This is where your website’s database is managed. - Select Your WordPress Database
Once you’re in phpMyAdmin, locate and select the WordPress database associated with your site. - Access the wp_users Table
From the left-hand sidebar, click on the wp_users table. This table stores all user-related information for your WordPress site. - Find Your Username
Inside the wp_users table, look for the column labeled user_login. Your username will be listed here (e.g., “admin”).- If you simply need to view the username, you’re done!
- If you want to change it, click the Edit button next to the user account.
- Change Your Username (Optional)
If you decide to change your username, simply update the user_login field with a new username of your choice. Click Go to save the change.
Note: We generally don’t recommend changing your username unless absolutely necessary. It’s better to keep your original username to avoid any potential issues with links or plugins that may reference it.
Forgotten WordPress Password
We all have countless login credentials to remember, so it’s easy to forget your WordPress password. But don’t worry, resetting your password is quick and simple.
- Visit the WordPress Login Page
Go to your WordPress login page, the same page you usually use to sign in to your website. - Click “Lost Your Password?”
Below the login box, you’ll see a link labelled Lost your password? Click on it to initiate the password recovery process. - Enter Your Email or Username
You’ll be prompted to enter either the email address associated with your WordPress account or your username. Choose whichever is easiest for you. - Click “Get New Password”
After entering your details, click the Get New Password button. WordPress will send you a link to reset your password. - Check Your Email for the Reset Link
Open your inbox and look for an email from WordPress containing the password reset link. - Reset Your Password
Click the link in your email to be taken to a page where you can enter a new password. Make sure you choose a strong password, confirm it, and then click Reset Password. - Store Your New Password Securely
Once you reset your password, store it in a safe location, such as a password manager or a written record, to avoid forgetting it again in the future.
With these steps, you’ll be back on your WordPress site in no time! Just remember, that securing your login credentials with a password manager can save you time and frustration down the road.
Final Thoughts: How to Customize Your WordPress Login URL
And there you have it – everything you need to know about your WordPress login URL and login page. We’ve covered all the essential steps, from locating your login page to securing it, and even how to change it for better privacy. Whether you’re looking to enhance security or customize the login experience to better reflect your brand, we’ve got you covered.
We also explored the crucial steps to follow in case you forget your username or password, ensuring that you’re never locked out of your site. By implementing these tips, you’ll not only make your WordPress login process more secure but also create a more personalized and user-friendly experience for anyone accessing your site.
Remember, your login page is one of the first points of contact with your website, so making it safe, appealing, and easy to use is key. By following the guidance shared in this post, you’ll be able to protect your website from unauthorized access while creating a more professional, seamless login experience for your users.
Take the time to review these steps, and you’ll enjoy a login process that’s as secure as it is smooth!