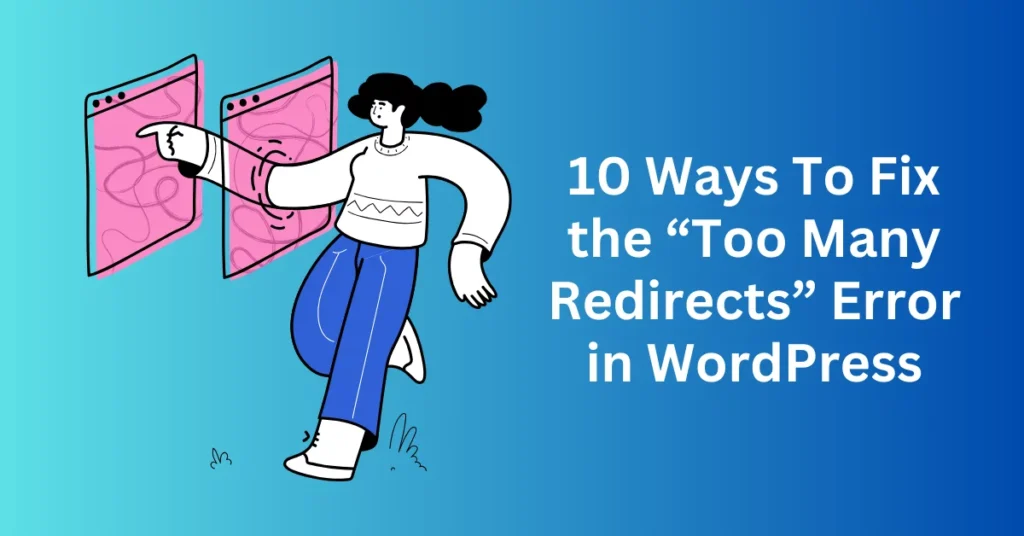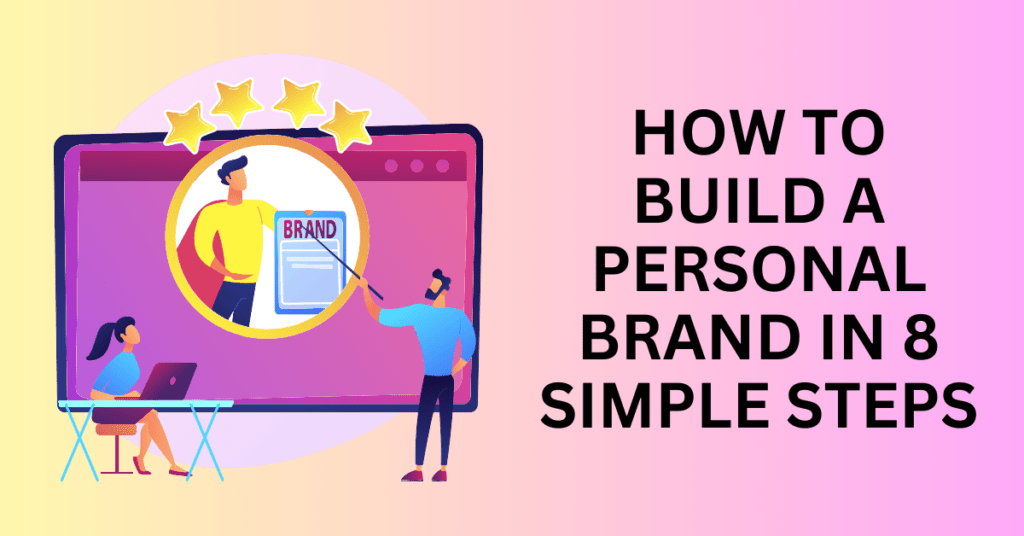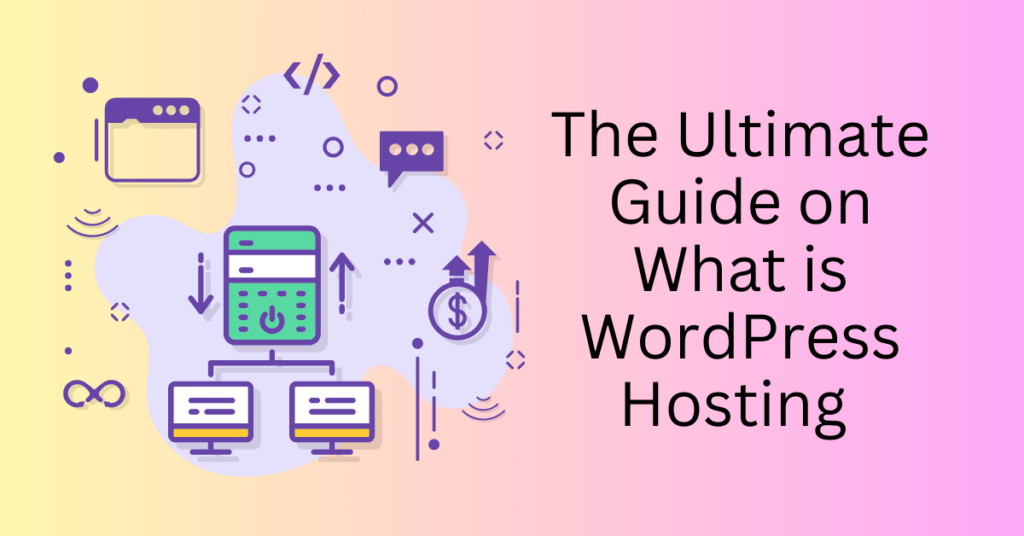Imagine walking through a series of doors where each one leads to another door, and you find yourself going in circles. That’s similar to what happens with the “too many redirects” error on a WordPress website.
When this error occurs, your website continuously redirects users between different pages without reaching the intended destination. As a result, visitors become frustrated when they can’t access the information they want, which ultimately leads to lost traffic, engagement, and potential sales.
To address the ERR_TOO_MANY_REDIRECTS message, it’s important to understand why it happens and what steps you can take to resolve it effectively. Now, let’s get into these details to help you tackle this issue and ensure a smooth experience for your website visitors.
What does “too many redirects” mean?
The error message “too many redirects” typically occurs when a web browser is unable to reach the intended destination of a URL because the page is trapped in a continuous loop of redirections. This means that the web server is redirecting the browser from one URL to another in a never-ending cycle, which prevents the browser from loading the desired webpage.
What causes the “too many redirects” error in WordPress?
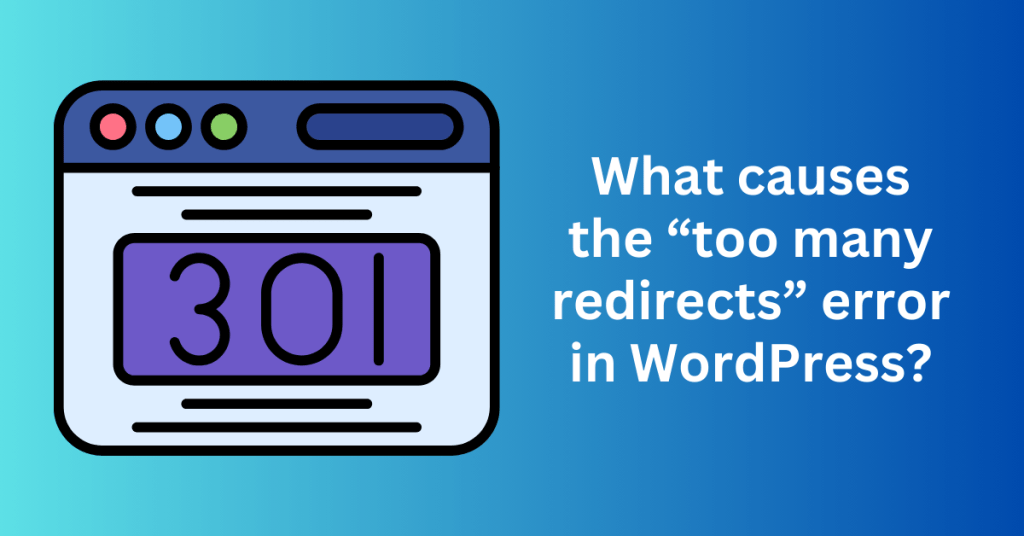
There are many common causes of the “too many redirects” error in WordPress. Let’s explore some of the top reasons this message might appear:
Mismatched URLs – “too many redirects” error
WordPress uses the Site URL and Home URL settings to generate internal links. So, if these settings are configured incorrectly, WordPress can get stuck in a redirect loop.
To resolve this, you can check and update these settings in the WordPress admin dashboard under Settings > General.
Misconfigured .htaccess File – “too many redirects” error
The .htaccess file acts as a crucial guide for your website’s traffic. It directs visitors to their intended destinations. However, it’s quite sensitive and even minor mistakes can result in issues such as the “too many redirects” error.
For instance, if you manually modify the .htaccess file and inadvertently introduce syntax errors like typos or incorrect commands, these errors could corrupt the file and cause the entire web server to behave unexpectedly.
Moreover, certain WordPress plugins or themes might automatically modify the .htaccess file. This might potentially alter the functionality of your website. If these plugins or themes are not properly coded or clash with other plugins or server configurations, then they can create faulty or conflicting rules that trigger a “too many redirects” error.
SSL configuration problems – “too many redirects” error
SSL certificates play a vital role in enhancing the security of your website by encrypting the data exchanged between the web server and the visitor’s browser. However, if you don’t install SSL certificates correctly, it can lead to various issues. One of which is the phenomenon of endless redirection.
One common misconfiguration that triggers endless redirection is when you use both secure (HTTPS) and non-secure (HTTP) addresses simultaneously. This creates a conflict in how the web server handles incoming requests. This will cause it to continuously redirect visitors between the secure and non-secure versions of the website.
When a visitor tries to access a webpage, the server may initially redirect them to the HTTPS version for security purposes. However, if there’s a misconfiguration or inconsistency in how you enforce HTTPS, the server might redirect the visitor back to the non-secure HTTP version, leading to an infinite loop of redirection.
This endless redirection not only frustrates visitors but also undermines the security and integrity of the website. It can result in warning messages from browsers about insecure connections and ultimately deter visitors from accessing the site.
Misconfiguration of Plugin – “too many redirects” error
When you install conflicting plugins on your website, it can lead to continuous redirecting issues. For instance, imagine you have installed both an SEO plugin and a security plugin on your WordPress site.
The SEO plugin is designed to optimize your site for search engines and may include features to ensure URL consistency by redirecting non-www URLs to www URLs or vice versa. Meanwhile, the security plugin focuses on enhancing website security and might enforce HTTPS by redirecting all HTTP traffic to HTTPS.
Let’s consider a scenario where these plugins clash in their URL handling:
- The SEO plugin redirects http://example.com to http://www.example.com.
- The security plugin then redirects http://www.example.com to https://www.example.com.
However, due to a misconfiguration, the SEO plugin may attempt to redirect HTTPS URLs back to HTTP for specific URL formats. As a result, a visitor’s browser gets trapped bouncing between http://www.example.com and https://www.example.com, resulting in a “too many redirects” error.
Similar issues can arise with other types of plugins:
- Caching plugins, which are intended to speed up your website by caching content, can cause redirection problems if misconfigured or if they conflict with other plugins or themes.
- Redirection plugins, which manage redirects, can easily create loops if conflicting redirects are in place or if they’re not configured correctly.
- SSL plugins that force your website to use HTTPS may cause redirect loops if your server or WordPress settings are not properly configured to handle HTTPS connections.
To avoid such conflicts and redirect loops, it’s essential to carefully select and configure plugins, ensuring they complement each other rather than interfere with one another’s functionalities.
Cache and Cookies issues – “too many redirects” error
Browser cache and cookies can occasionally be culprits behind triggering the “too many redirects” error, particularly when a website is set up to redirect based on user roles or previous actions. This error can occur due to several reasons related to browser caching and cookie handling.
When a website utilizes redirection based on user roles or specific actions, such as login status or user preferences, it may store this information in cookies. If these cookies are not managed or cleared correctly, they can conflict with new redirection rules or cached data, leading to a loop of redirects.
Similarly, browser caching plays a significant role in storing previously accessed web content to improve loading times. However, if a website’s redirection rules change or are misconfigured, the browser may still try to access an outdated redirect path stored in its cache. This discrepancy between the cached redirect instructions and the current website configuration can result in multiple redirection attempts, triggering the “too many redirects” error.
Furthermore, certain browser settings or extensions can interfere with how cookies are handled or cached redirections are processed, exacerbating the issue. For instance, aggressive caching settings in browsers or outdated caching instructions stored in the browser’s memory can persistently redirect users even when the website’s redirection logic has been updated.
How to fix the “too many redirects” error in WordPress
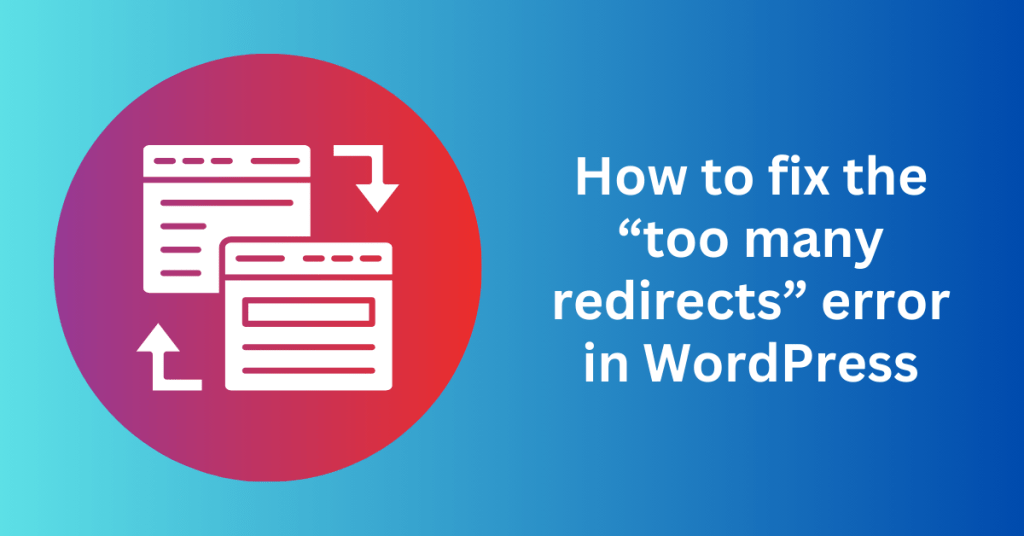
The “too many redirects” WordPress error can be frustrating and affect your website’s reputation. Don’t worry, though. There are some practical ways to resolve this issue.
1. Force refresh the page in your browser
At times, your browser retains outdated information it shouldn’t. Forcing a refresh prompts your browser to disregard the cached version of your site and load the latest one from WordPress.
Here’s how to force refresh a page on various browsers:
- Chrome on Windows: Ctrl + F5
- Chrome on Mac: Command + Shift + R
- Firefox on Windows: Ctrl + F5
- Firefox on Mac: Command + Shift + R
- Microsoft Edge: Ctrl + F5
- Safari: Command + Option + R
2. Clear your browser cookies and cache
Above all, outdated browser data can trigger the “too many redirects” error. An easy solution is to clear your browser’s cookies and cache.
Here’s how to clear your browser cache using Google Chrome:
- Click the three dots at the top right corner of the window.
- Select “Clear browsing data” from the dropdown menu.
- A popup box will appear.
- Choose a time range for the data you want to erase.
- Check the boxes for “Cookies and other site data” and “Cached images and files.”
- Click “Clear data.”
On the other hand, you can clear your WordPress cache using a free caching plugin like WP Super Cache. After clearing the cache, check if your website functions correctly again.
3. Check your WordPress URL settings
If clearing your cookies and cache doesn’t resolve the issue, you can further troubleshoot by checking if your WordPress Address (URL) and Site Address (URL) are correctly configured. A mismatch between these settings can lead to redirect problems on your WordPress site.
Here’s how to check and correct this:
Navigate to Settings:
- In the dashboard menu, click on “Settings,” then select “General.”
Verify WordPress Address (URL) and Site Address (URL):
- Look for the fields labelled “WordPress Address (URL)” and “Site Address (URL).”
- Ensure that both URLs match and are correct for your website.
Make Corrections if Needed:
- If the URLs are different or incorrect, update them to the desired URLs of your WordPress site.
- Scroll down to the bottom of the page and click on “Save Changes” to apply the corrected URLs.
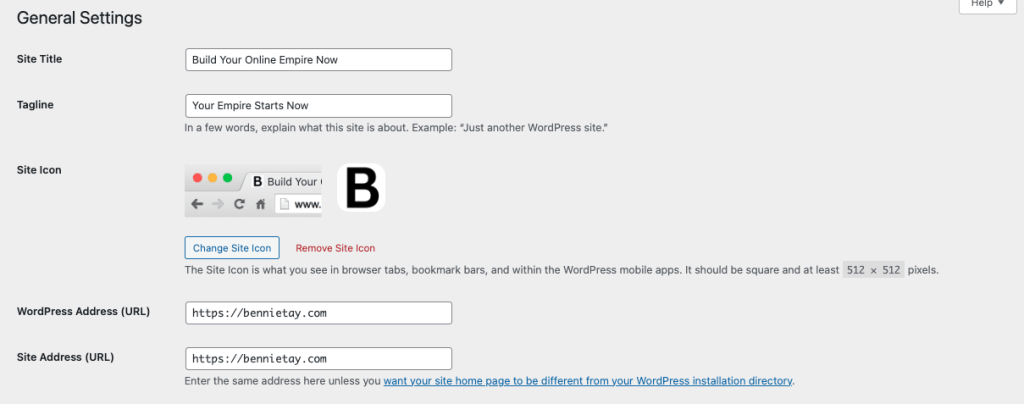
After updating these settings, then revisit your website to see if the redirect issues have been resolved. Correctly matching the WordPress Address and Site Address can often eliminate unwanted redirect loops and ensure smooth navigation on your WordPress site.
4. Deactivate your WordPress plugins temporarily
Plugins play a crucial role in the WordPress ecosystem by expanding your website’s capabilities without altering the core code. However, as mentioned earlier, conflicts between plugins, especially due to misconfiguration, can lead to the “too many redirects” error.
To troubleshoot this issue:
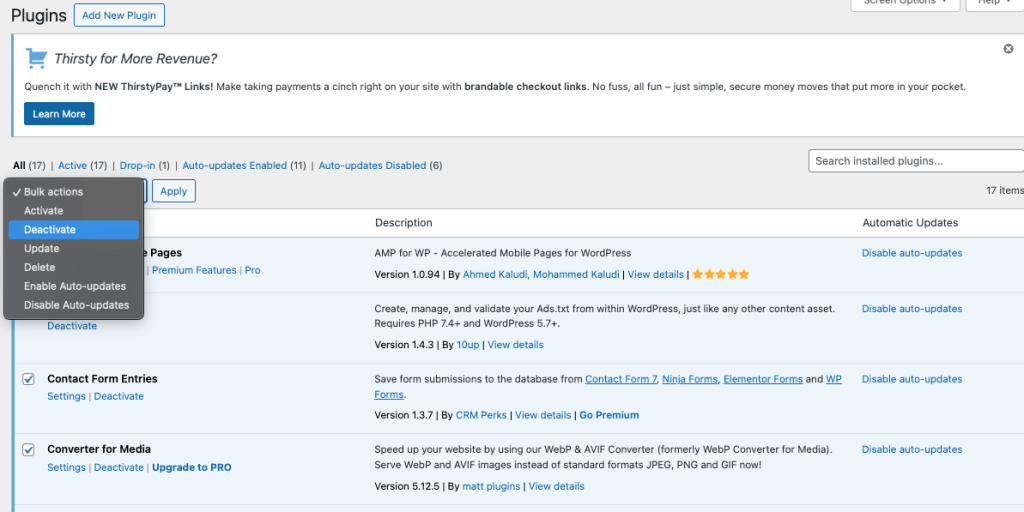
Deactivate All Plugins:
- Access your WordPress admin dashboard.
- Click on “Plugins” in the menu.
- Check the top checkbox to select all plugins.
- Choose “Deactivate” from the dropdown menu.
- Click “Apply” to deactivate all plugins at once.
Identify the Problematic Plugin:
- Check if your WordPress site returns to normal after deactivating the plugins.
- Reactivate the plugins one by one.
- After activating each plugin, test your website to see if the “too many redirects” error reoccurs.
- When the error appears again after activating a specific plugin, you’ve likely found the culprit causing the issue.
Investigate Theme Compatibility:
- If deactivating plugins doesn’t resolve the issue, consider switching to a default WordPress theme like Twenty Twenty-Four.
- Navigate to “Appearance” > “Themes” in your dashboard.
- Activate the default theme and check if the redirect problem persists.
- This step helps determine if the current theme is causing conflicts leading to the redirection error.
By systematically deactivating plugins and testing different themes, you can also pinpoint the source of the “too many redirects” issue on your WordPress site. This process allows you to identify and resolve conflicts that may arise due to plugins or themes, ensuring a smooth and error-free user experience for your visitors.
5. Reset your WordPress permalinks
A WordPress permalink serves as the unique web address used to access specific content on your website. Other users and websites rely on these URLs to navigate to your posts, pages, or other content.
The term “permalink” suggests permanence. Changing it can disrupt external links and user access. Besides, incorrect permalink settings within WordPress or a mismatch with server configurations may lead to a redirection loop.
Resetting permalinks can resolve misconfigurations causing redirection issues:
Access Permalink Settings:
- Log in to your WordPress dashboard.
- Navigate to “Settings” and click on “Permalinks.”
Reset Permalinks:
- In the Permalink Settings page, choose a different permalink structure (e.g., switch from “Post name” to “Plain”).
- Click “Save Changes” to apply the new structure.
Revert to Original Permalink Structure:
- Switch back to your preferred permalink structure (e.g., from “Plain” back to “Post name”).
- Click “Save Changes” again to restore the original permalink settings.
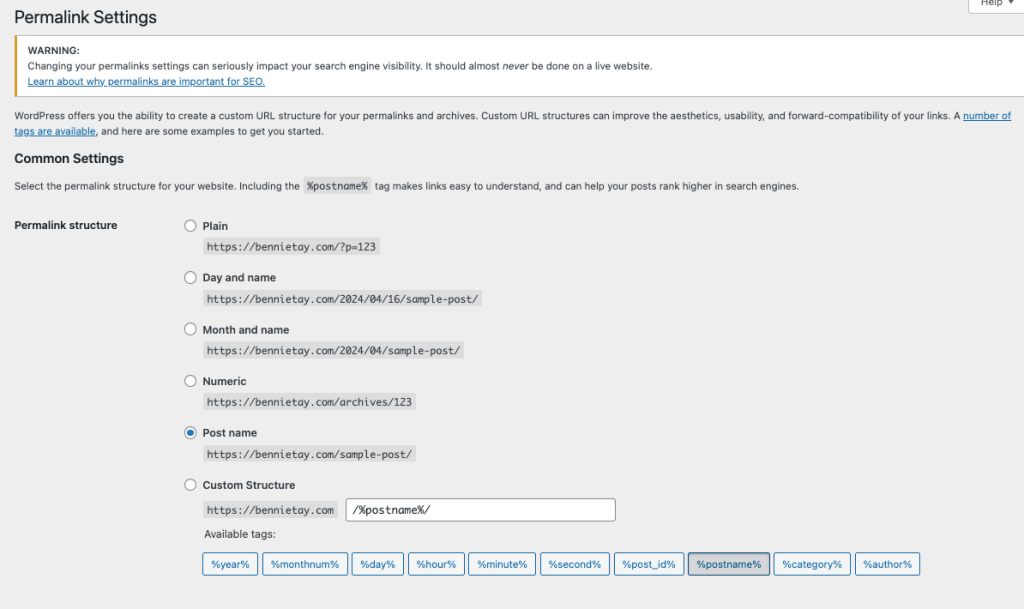
By resetting permalinks in this manner, WordPress then refreshes and reapplies the permalink configuration, potentially resolving any misconfigurations causing redirection loops. This process ensures that your website’s URLs are correctly structured and accessible to users without encountering redirection issues.
6. Check your SSL settings
Improper SSL (Secure Sockets Layer) settings can indeed trigger redirect problems on your WordPress site. It is particularly if HTTPS (secured HTTP) is forced without a valid SSL certificate or if the certificate installation is incomplete or misconfigured. This situation often manifests as the “too many redirects” error.
To avoid encountering this issue, follow these steps to ensure your SSL setup is correct and HTTPS is properly configured in your WordPress site:
Install the SSL Certificate Correctly:
- Obtain an SSL certificate from a trusted Certificate Authority (CA) or through your hosting provider.
- Follow the specific instructions provided by your hosting platform or CA to correctly install the SSL certificate on your web server.
Force HTTPS and Update URL Settings:
- Log in to your WordPress admin dashboard.
- Navigate to “Settings” > “General.”
- Ensure that both the “WordPress Address (URL)” and “Site Address (URL)” are updated to use HTTPS instead of HTTP.
- Update these URLs to begin with https:// (e.g., https://example.com).
Check for Mixed Content:
- After enabling HTTPS, inspect your website for mixed content issues where certain elements (like images, scripts, or stylesheets) are still loaded over HTTP.
- Use tools like Why No Padlock or browser developer tools to identify and fix mixed content errors by updating URLs to use HTTPS.
Verify SSL Configuration:
- Use online SSL checker tools to verify that your SSL certificate is installed correctly and is valid.
- Ensure that the SSL configuration on your server matches the requirements for HTTPS redirection without causing loops.
Test Website Access:
- After making these changes, thoroughly test your website by accessing it using HTTPS (https://example.com) to confirm that the redirect errors are resolved and that your site loads securely over HTTPS.
By correctly installing and configuring your SSL certificate, updating WordPress URL settings to use HTTPS, and addressing any mixed content issues, you can then mitigate potential redirect problems related to SSL misconfigurations. This approach also helps to ensure a secure and seamless browsing experience for your WordPress site visitors.
7. Turn off your CDN temporarily
The “too many redirects” error can indeed be caused by misconfigured CDN (Content Delivery Network) settings, especially with services like Cloudflare. CDNs are designed to enhance website performance and reliability by distributing content globally, but incorrect settings can lead to redirect loops.
To troubleshoot and address CDN-related redirect issues, follow these steps:
Temporarily Disable Your CDN:
- Log in to your CDN provider’s dashboard (e.g., Cloudflare).
- Locate the option to disable or pause the CDN service temporarily.
- Disable the CDN to test whether the “too many redirects” error persists without the CDN active.
Test Your Website Without CDN:
- After disabling the CDN, attempt to access your website.
- If the site functions properly without the CDN enabled, it suggests that the CDN settings might be causing the redirection problem.
Review CDN Settings:
- Access the settings or configuration area of your CDN dashboard.
- Focus on settings related to URL redirects and SSL/TLS configurations.
- Ensure that URL forwarding rules are correctly configured and not causing redirection loops.
- Verify that the CDN’s SSL settings match your website’s settings (e.g., both should be configured for HTTPS if your site uses HTTPS).
Clear CDN Cache (if applicable):
- If you re-enable the CDN after checking the settings, make sure to clear the CDN cache.
- Cached redirects or outdated configurations could persist even after making adjustments to settings.
Align CDN Settings with Website Requirements:
- Ensure that all CDN settings align with the requirements of your WordPress website.
- Double-check SSL/TLS configurations, especially if your site has specific security requirements.
Monitor and Test:
- After making changes to CDN settings, test your website again to confirm that the redirect error is resolved.
- Monitor website performance to ensure that CDN-related issues do not reoccur.
By systematically disabling, reviewing, and adjusting CDN settings, specifically focusing on URL redirects and SSL/TLS configurations, you can diagnose and resolve redirect issues associated with CDN misconfigurations. Ensuring that your CDN settings align with your website’s requirements is crucial for maintaining optimal performance and user experience.
8. Check for manual redirects in your code
If you’ve manually added redirect rules to your WordPress site’s files and suspect they are causing the “too many redirects” error, follow these steps to check and potentially resolve the issue:
Access Your File Manager:
- Log in to your hosting provider’s control panel (e.g., Bluehost).
- Look for an option like “File Manager” within your hosting control panel interface.
- Click on “File Manager” to access the file management system for your website.
Locate wp-config.php File:
- In the File Manager, navigate to the root directory of your WordPress installation.
- Look for the wp-config.php file and right-click on it.
- Choose “Edit” or “View” to open the file in a text editor.
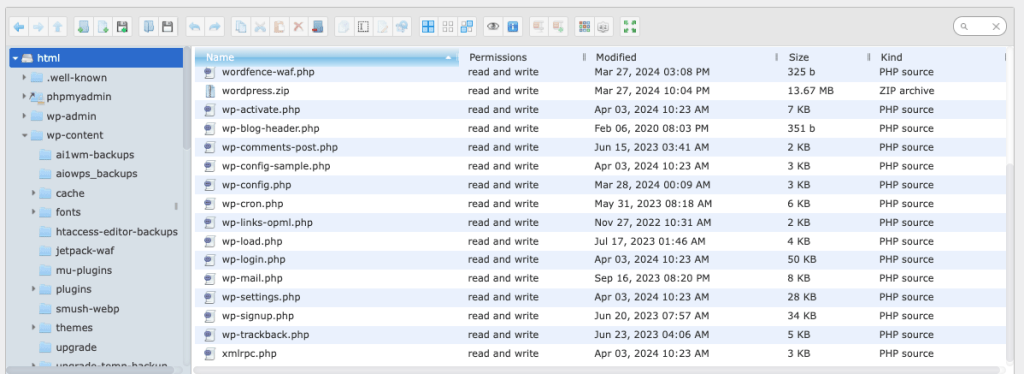
Check for Redirect Rules in wp-config.php:
- Scroll through the wp-config.php file and look for any custom redirect rules or functions that might be causing redirects.
- Common locations for redirect rules include sections related to WP_HOME and WP_SITEURL constants.
Review Theme’s functions.php File:
- Navigate to the wp-content/themes/your-theme-name/ directory within File Manager.
- Locate the functions.php file for your active WordPress theme.
- Right-click on functions.php and choose “Edit” or “View” to open it.
Check for Redirect Functions in functions.php:
- Examine the contents of functions.php for any custom redirect functions or rules added by themes or plugins.
- Look for wp_redirect or similar functions that might be responsible for redirects.
Remove or Modify Redirect Rules:
- If you find any redirect rules or functions that could be causing the issue:
- Comment out or remove the problematic code to disable the redirects.
- Save the changes to the file (wp-config.php or functions.php).
Test Your Website:
- After modifying the files, clear your browser cache and cookies.
- Try accessing your website again to see if the “too many redirects” error is resolved.
By carefully inspecting and adjusting custom redirect rules within wp-config.php and functions.php, you can then troubleshoot and resolve redirect-related issues that might be causing the “too many redirects” error on your WordPress site. Remember to proceed with caution when modifying core files to avoid unintended consequences. If you’re unsure, consider consulting with a WordPress developer for assistance.
9. Reset your .htaccess file
If you’ve exhausted other troubleshooting methods and suspect that the .htaccess file might be causing the “too many redirects” error on your WordPress site, you can manually reset this file by following these steps.
But before making changes, download a backup copy of your existing .htaccess file to your computer. This allows you to restore it if needed.
Locate .htaccess File:
- Use an FTP client (e.g., FileZilla) or access the File Manager in your hosting control panel to connect to your website’s server.
- Then, navigate to the root directory of your WordPress installation where the .htaccess file is located (usually public_html or www).
Download and Rename:
- Right-click on the .htaccess file and select “Download” to save a copy to your computer.
- After downloading, rename the file to something like .htaccess_old to deactivate it temporarily.
Navigate to Permalinks Settings:
- Log in to your WordPress admin dashboard.
- Go to “Settings” > “Permalinks” in the WordPress admin menu.
- Without making any changes, simply click on “Save Changes.”
- This action regenerates a new .htaccess file based on the default WordPress settings.
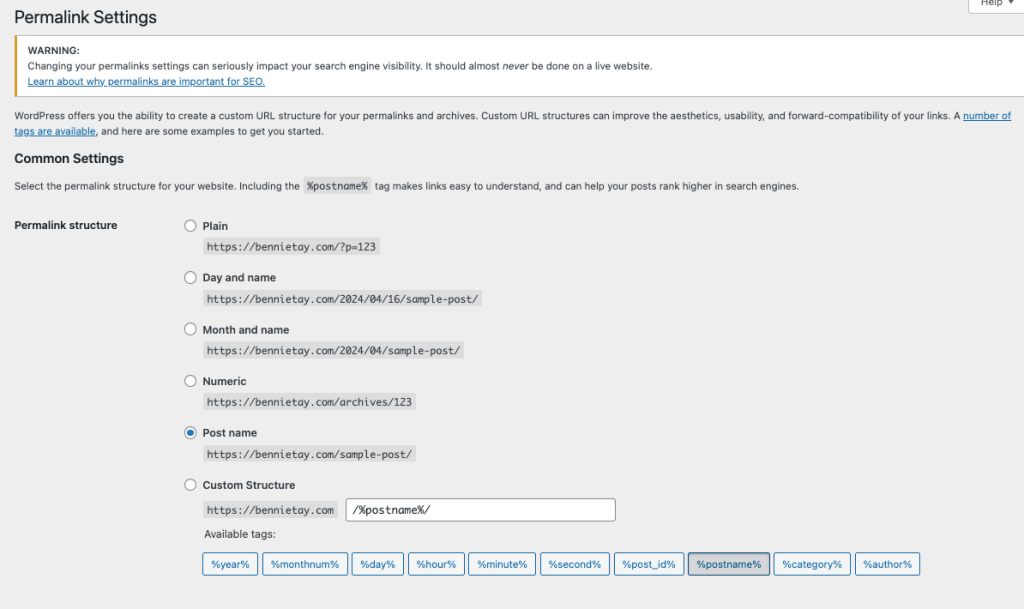
Test Your Website:
- After saving the Permalinks settings, visit your website to check if the “too many redirects” error is resolved.
- Ensure that your website loads correctly without any redirection issues.
Reapply Custom Settings (if needed):
- If you had custom rules in your old .htaccess file, carefully reapply them to the newly generated .htaccess file as needed.
- Use a text editor to open the new .htaccess file and add back any necessary custom configurations.
By manually resetting the .htaccess file and generating a new one through WordPress, you can also resolve redirect-related issues caused by misconfigurations or corrupted rules in the .htaccess file. If the problem persists, consider seeking assistance from your hosting provider or a WordPress developer for further troubleshooting.
10. Increase WordPress memory limit
Occasionally, your website may encounter a frustrating “too many redirects” error when it exceeds the processing capabilities of your web server. To proactively address this issue, it’s crucial to boost your WordPress memory allocation.
Here’s a step-by-step guide on how to achieve this:
- Access Your Website Files: Begin by connecting to your website using an FTP client or through the File Manager in your hosting account’s control panel.
- Locate the wp-config.php File: Navigate to the root directory of your WordPress installation and locate the wp-config.php file.
- Edit the File: Right-click on wp-config.php and select “Edit” to modify the file.
- Add Memory Limit Code: Within the wp-config.php file, insert the following line of code: define(‘WP_MEMORY_LIMIT’, ‘256M’);
This command will then set the WordPress memory limit to 256 megabytes (MB), which should be sufficient for most WordPress websites.
By implementing this adjustment, you’ll provide your WordPress site with more memory resources to handle complex processes and avoid encountering “too many redirects” errors due to memory constraints. Remember to save the changes to wp-config.php after adding the code to ensure the updated memory limit takes effect.
How to prevent the “too many redirects” error in WordPress
The best way to solve a problem is to prevent it from happening in the first place. So let’s go over some techniques you can use to avoid the frustrating “too many redirects” error from occurring and ensure your WordPress site keeps running smoothly.
Invest in a good hosting provider
Your choice of hosting service significantly impacts your website’s performance. Opt for a reputable hosting provider recognized for high performance and exceptional customer service. It’s crucial to have a knowledgeable support team available if issues arise.
You can consider a web hosting provider such as Bluehost, known for its fast, reliable, and secure hosting solutions. Additionally, Bluehost provides a complimentary domain name for the first year upon signing up.
Use themes and plugins from trustworthy sources
The most reliable plugins typically boast high ratings, substantial active installations, and a recent “Last Updated” date. WordPress core itself receives regular updates to boost performance and fortify security. Consequently, using an outdated theme or plugin might render it incompatible with the latest WordPress version, leading to functionality issues like redirects or conflicts.
To avoid such problems, you need to then prioritize regularly updated plugins, as updates frequently resolve bugs that could trigger redirect issues. Additionally, you can activate auto-updates for your themes and plugins.
To enable auto-updates for plugins:
- Access your WordPress dashboard.
- Go to Plugins > Installed Plugins.
- Select all plugins by checking the Plugin box.
- From the Bulk actions drop-down menu, choose Enable auto-updates.
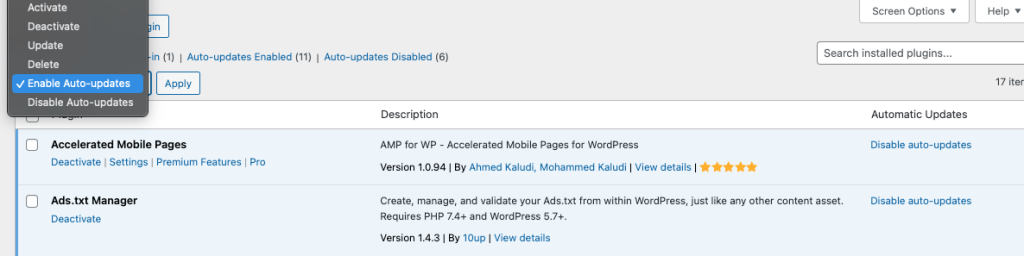
To enable auto-updates for themes:
- Access your WordPress dashboard.
- Go to Appearance > Themes.
- Click on a theme thumbnail on the Appearance screen.
- Then, click on the “Enable auto-updates” action link.
By enabling auto-updates, you ensure that your themes and plugins stay up to date automatically, reducing the risk of compatibility issues and improving overall site stability and security.
Set up redirect rules properly
When setting up redirects on your website, it’s essential to do so correctly to avoid causing redirect errors that can confuse visitors. Redirects act like road signs on your website, directing browsers to the right destination. However, if configured improperly, they can create loops and cause redirect errors.
If you’re unsure how to configure redirects manually, use a trusted plugin such as “301 Redirects” to assist you. This plugin also simplifies the process and ensures redirects are set up accurately, helping you maintain a seamless browsing experience for your visitors. With the right tools, you can then efficiently manage redirects without the risk of errors.
Back up your website regularly
It’s crucial to always maintain a recent backup of your website. This precaution ensures that if anything unexpected occurs, you can revert your website to a previous version before the problem arises.
Consider this practice akin to keeping a spare tyre in your car. You may never anticipate needing it, but it becomes a lifesaver in emergencies. Similarly, having a recent backup of your website provides peace of mind and a safety net in case of unforeseen issues or data loss.
Final thoughts: How to fix the “too many redirects” error in WordPress
Dealing with the ERR_TOO_MANY_REDIRECTS message in WordPress can be frustrating, even if it’s not overly complex. Fortunately, Bluehost has a dedicated team of experts available 24/7 to assist you with redirection errors and other common issues you might encounter while developing your website.