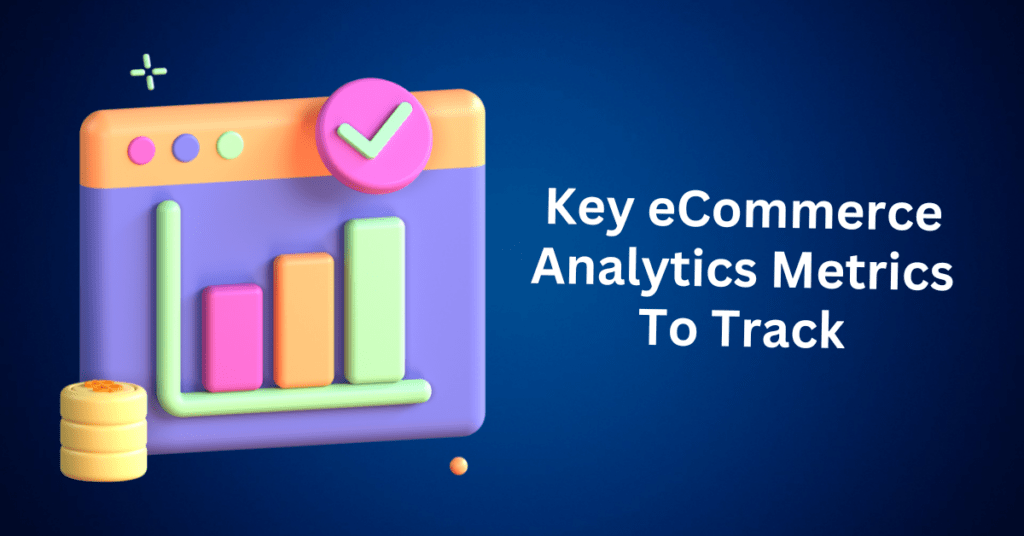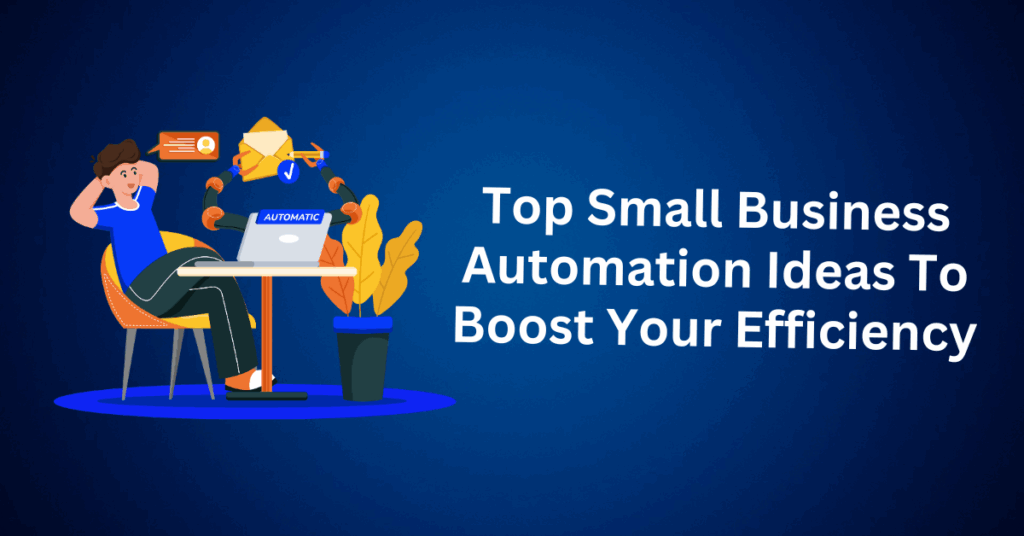If your website suddenly shows a 504 Gateway Timeout error, it can be both frustrating and alarming, especially if you rely on that site for business. This server-side error doesn’t just disrupt the user experience; it can also lead to lost traffic, lower engagement, and even a hit to your SEO rankings if not resolved quickly.
In this in-depth guide, we’ll break down what a 504 error means, why it happens, and most importantly, how to fix it. Whether you’re a site owner, developer, or IT professional, you’ll find actionable solutions to restore functionality fast.
What Is a 504 Gateway Timeout Error?
A 504 Gateway Timeout is an HTTP status code that indicates that a server, usually a gateway or proxy, didn’t receive a timely response from an upstream server it was trying to communicate with. In simpler terms: the server didn’t get the data it needed fast enough, and your browser timed out while waiting for a reply.
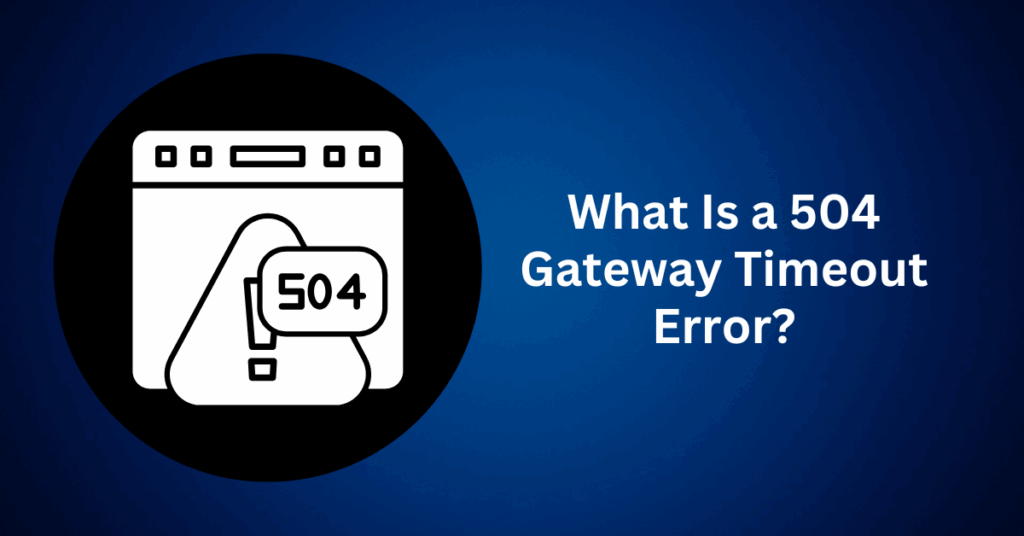
Unlike client-side errors (such as a 404 Not Found), a 504 error is caused by a problem on the server’s end, not your browser, computer, or internet connection.
Common Reasons for a 504 Error:
- The origin server is overloaded or temporarily unavailable
- Network routing issues between servers
- Misconfigured proxy or firewall settings
- Server maintenance or downtime
- DNS resolution delays or errors
How Does a 504 Gateway Timeout Affect Your Website?
When a user encounters a 504 error, the page they were trying to access simply doesn’t load. This can result in a poor user experience, higher bounce rates, and potential SEO penalties if search engine crawlers encounter the error frequently. For e-commerce sites or service-based platforms, this could also translate into lost sales and diminished trust.
What Does a 504 Error Look Like?
The appearance of a 504 error can vary depending on the browser, operating system, or platform you’re using. Here are some common messages you might see:
- “504 Gateway Timeout”: Standard server message
- “This site can’t be reached”: A common error shown in Google Chrome
- “Gateway Timeout (504)”: Variations on Apache or Nginx servers
- WU_E_PT_HTTP_STATUS_GATEWAY_TIMEOUT: A Windows Update error indicating a failed connection to update servers
- Error 504 in Applications: Apps like Excel or Outlook may show this error if they fail to connect through a proxy server or due to DNS issues
Regardless of how it’s worded, they all mean the same thing: the server took too long to respond to a request.
How 504 Gateway Timeout Errors Affect SEO
When it comes to website performance and search engine optimization (SEO), server errors like the 504 Gateway Timeout can quietly wreak havoc behind the scenes. While a single, brief outage might not immediately harm your rankings, frequent or prolonged occurrences can signal reliability issues to search engines, and that can cost you both traffic and visibility.

In this section, we’ll explore the direct and indirect ways a 504 error can hurt your SEO and what you can do to prevent it from derailing your site’s search performance.
SEO Impacts of 504 Gateway Timeout Errors
While 504 errors are technical issues at their core, they can have serious implications for SEO if not addressed quickly:
- Blocked Crawling by Search Engines: Google and other search engines send crawlers to your site to index your pages. If a crawler encounters a 504 error, it won’t be able to access the content. If this happens repeatedly, Google may assume the page is unreliable or unavailable and eventually stop attempting to index it.
- Decreased Crawl Budget Efficiency: Your crawl budget refers to how many pages search engines will crawl in a given period. When Googlebot hits error pages like a 504 timeout, it wastes that budget. This means fewer of your important pages get discovered or refreshed, especially on larger sites.
- Risk of De-Indexing: Persistent server-side issues can lead Google to remove affected pages from its index. If your homepage or high-traffic landing pages frequently return 504 errors, they may disappear from search results altogether.
- Increased Bounce Rates: From a user behaviour standpoint, encountering a 504 error is frustrating. Visitors who land on error pages are likely to bounce, and quickly. Search engines take bounce rate and dwell time into account when evaluating page quality, so this can drag your rankings down over time.
- Negative Impact on Site Speed Metrics: Although a 504 is technically a timeout error, it also contributes to a poor page speed and loading experience, both of which are confirmed ranking factors in Google’s algorithm (especially with Core Web Vitals). If your server delays are severe or consistent, your overall performance scores may drop.
How to Fix the 504 Gateway Timeout Error: A Step-by-Step Troubleshooting Guide
A 504 Gateway Timeout error can be a major headache, especially if it’s impacting your website traffic or blocking users from accessing your content. The error typically indicates that one server didn’t receive a timely response from another while attempting to load a web page. Fortunately, there are several proven ways to identify and resolve the cause of a 504 error.
Below, we walk you through the most effective solutions to troubleshoot and fix this common server-side issue and get your website back online quickly.
1. Reload the Webpage
Start simple. Sometimes, a temporary spike in server traffic or a brief communication delay can trigger a 504 error. Refresh the page by hitting Ctrl + R or clicking the reload icon in your browser. If the error disappears: It was likely a momentary glitch. If it persists: Move on to the next steps.
2. Restart Your Modem and Router
Network issues at your end can interfere with communication between your device and the hosting server. Restart your modem, router, and any connected devices to rule out temporary connectivity issues.
- Step 1: Power off your modem and router.
- Step 2: Wait 30 seconds, then power them back on.
- Step 3: Reconnect to the internet and try accessing the site again.
3. Check and Reset Proxy Settings
Incorrect or outdated proxy configurations can cause 504 gateway timeout errors, particularly if you use a proxy server or VPN.
For Windows:
- Press Windows + I to open Settings.
- Navigate to Network & Internet > Proxy.
- Under “Manual proxy setup,” toggle Off the option for “Use a proxy server.”
For macOS:
- Go to System Preferences > Network.
- Select your active connection (e.g., Wi-Fi), then click Advanced.
- Open the Proxies tab and uncheck all active proxy protocols.
- Click OK and Apply changes.
Once adjusted, reload the page to see if the issue is resolved.
4. Flush Your DNS Cache
Sometimes, stale or incorrect DNS data can prevent your browser from connecting to the correct server, causing timeout errors.
Flush DNS on Windows:
- Press Windows + R, type cmd, and press Enter.
- In Command Prompt, run: ipconfig /flushdns
- You should see: “Successfully flushed the DNS Resolver Cache.”
Flush DNS on macOS:
- Open Terminal from Applications > Utilities.
- Run the command: sudo killall -HUP mDNSResponder
- Enter your admin password when prompted.
Tip: You can also try switching to a reliable public DNS service like Google DNS (8.8.8.8 and 8.8.4.4) or Cloudflare DNS (1.1.1.1).
5. Temporarily Disable Your CDN
A Content Delivery Network (CDN) like Cloudflare can sometimes cause or reveal 504 errors, especially during outages or misconfigurations. Temporarily pausing your CDN can help diagnose the issue.
For Cloudflare:
- Log in to your Cloudflare account.
- Choose the domain showing the error.
- Go to the Overview tab.
- Scroll to Advanced Actions and select Pause Cloudflare on Site.
- Confirm when prompted.
If your site loads without the CDN, the issue likely lies with your CDN provider or configuration.
6. Scan for Spam, Bots, or DDoS Attacks
504 errors can occur when servers are overwhelmed by traffic, often due to malicious bots or DDoS attacks. Protect your site by monitoring incoming traffic and filtering suspicious requests.
For WordPress Users:
- Install a security plugin like Wordfence.
- In the plugin dashboard, go to Live Traffic to review visitor activity.
- Block any suspicious IPs and enable rate limiting.
For Other Platforms:
Using Cloudflare’s Firewall tools is an effective way to enhance your website’s security. Start by regularly checking the Firewall Events tab to monitor incoming traffic and identify any suspicious activity.
You can also enable Under Attack Mode, which provides an extra layer of protection by filtering out automated attacks and bots before they reach your site. Additionally, setting up custom firewall rules allows you to block traffic from high-risk regions or specific IP ranges, further reducing the risk of malicious traffic impacting your site’s performance and security.
7. Contact Your Hosting Provider
When the issue lies beyond your control, such as a problem with the upstream server or slow HTTP request handling, your hosting provider is your first line of support.
What to Ask Your Host:
- Are there any server connectivity issues?
- Is the origin server experiencing high load or downtime?
- Are any timeouts or slow database queries being reported?
A reputable host should be able to check logs, server performance, and resource allocation to identify what’s causing the 504 error and resolve it promptly.
8. Check Your Server Error Logs
Your server logs provide valuable insight into what’s going wrong behind the scenes. From database query failures to memory issues, error logs help identify the root cause of 504 errors.
For WordPress Sites:
- Install the WP Debugging plugin.
- Go to Tools > Debug from your WordPress dashboard.
- Review logs for PHP errors, database connection problems, or timeout messages.
For cPanel Hosting:
- Log in to your cPanel dashboard.
- Scroll down to the Metrics section and click Errors.
- Review recent error entries for clues like:
- 504 Gateway Timeout
- Memory limit errors
- CGI script failures
These logs help pinpoint which file or process is stalling server responses.
9. Inspect Plugins and Themes for Conflicts
Faulty plugins or bloated theme code can slow down your site and prevent timely server responses. Plugin conflicts are a frequent cause of WordPress-related 504 errors.
How to Troubleshoot Plugins:
- Go to Plugins > Installed Plugins in your WordPress dashboard.
- Deactivate all plugins.
- Check if the 504 error is resolved.
- If the site works, reactivate plugins one by one to find the culprit.
How to Test Your Theme:
- Navigate to Appearance > Themes.
- Switch to a default theme like Twenty Twenty-Five.
- Check if your site loads correctly.
- If the error vanishes, the problem is likely with your custom or premium theme.
- Update the theme or contact the developer for support.
10. Repair a Corrupted WordPress Database
A corrupted database can interrupt communication between your site and the server, causing timeouts and broken responses.
How to Repair a WordPress Database Using phpMyAdmin:
- Log into your hosting account and open phpMyAdmin from the control panel.
- On the left, select your WordPress database.
- You’ll see a list of tables. Click Check All.
- From the dropdown at the bottom, choose Repair Table.
- phpMyAdmin will scan and repair any corrupted tables.
- Wait for the confirmation message that repairs are complete.
After repairing the database, clear your browser cache and revisit your website to confirm that the 504 error is gone.
How to Prevent 504 Gateway Timeout Errors Before They Disrupt Your Website
A 504 Gateway Timeout error doesn’t just frustrate visitors. It can damage your site’s credibility, hurt your search rankings, and impact conversion rates. Fortunately, with proactive measures and the right hosting environment, you can prevent these errors from happening in the first place.
Here are proven strategies to stop 504 gateway timeout issues before they affect your website.
1. Continuously Monitor Server Performance and Uptime
One of the most effective ways to stay ahead of server-side errors is by monitoring your website’s performance in real-time. Tools like Pingdom, UptimeRobot, and New Relic can instantly alert you if your server response slows down or goes offline. This proactive approach enables you to detect downtime or timeouts before search engines have a chance to crawl your site, helping to preserve your SEO performance.
Real-time monitoring also helps you identify issues such as traffic spikes, slow database queries, or configuration errors. By spotting these problems early, you can take corrective action before they negatively impact user experience or search visibility.
A helpful tip is to set up alerts for CPU and memory usage. This allows you to catch potential overloads before they escalate into larger performance issues.
2. Implement Load Balancing to Handle Traffic Spikes
When your website experiences traffic surges—whether seasonal or unexpected—your server can become overloaded, resulting in timeouts. Load balancing helps prevent this by distributing incoming traffic evenly across multiple servers, ensuring that no single machine becomes a bottleneck.
The benefits of load balancing are significant. It reduces the risk of 504 errors caused by server overload, improves site reliability and response times, and enables high availability by automatically rerouting traffic if one server goes down. For WordPress sites or web applications, choosing a managed hosting provider that supports load balancing can make a dramatic difference in both uptime and overall performance.
3. Upgrade to a Reliable, High-Performance Hosting Environment
If 504 errors are becoming a pattern, it might be time to evaluate your web host. Inadequate hosting resources, outdated server stacks, or shared hosting environments can contribute to timeouts, especially under peak load.
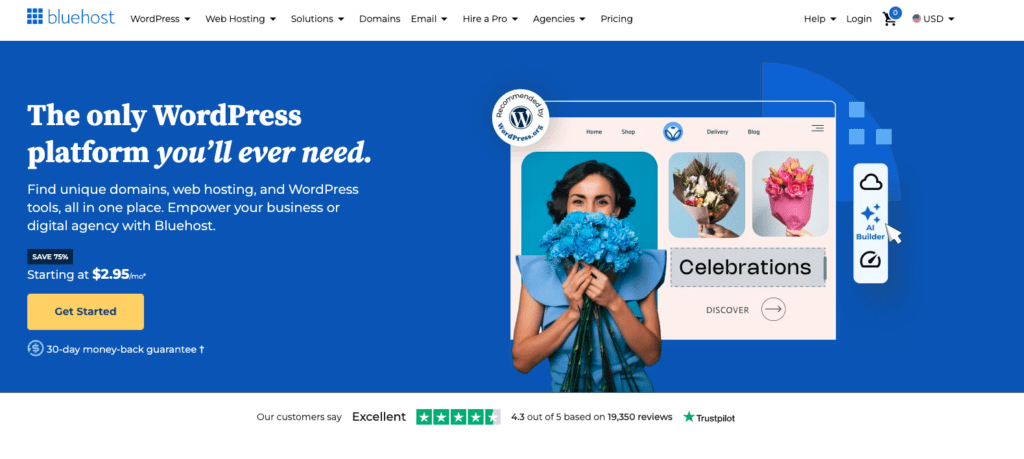
Bluehost offers a modern hosting infrastructure designed to handle high traffic and eliminate server-side delays:
- Optimized Server Configurations: Every HTTP request is processed efficiently, reducing wait times that cause gateway errors.
- Integrated Cloudflare CDN: Cache content at edge locations worldwide to lighten the load on your origin server and improve site speed.
- AI-Powered Monitoring & DDoS Protection: Detect and block malicious traffic patterns that could cause server overload or downtime.
- Load Balancing Technology: Spread requests across multiple servers to avoid single-point failures during high-traffic events.
- Built-In Server Management Tools: Access logs, adjust proxy settings, and troubleshoot connectivity issues directly from your dashboard.
- Expert WordPress Support (24/7): Resolve errors quickly, whether it’s a corrupted database, theme conflict, or plugin issue.
- Bluehost Cloud Hosting: Enjoy better scalability, robust security, and blazing-fast load times, with reduced chances of HTTP timeout errors.
Cloud hosting environments like Bluehost Cloud are ideal for websites that demand uptime, speed, and scalability.
Final Thoughts: How to Fix a 504 Gateway Timeout Error
A 504 Gateway Timeout error can be incredibly frustrating, especially when it interrupts user experience or halts website operations. But the good news is, it’s almost always fixable. Whether the error stems from a delayed response from an upstream server, incorrect proxy settings, or simple network congestion, the key is identifying the cause and applying the right solution quickly. From basic steps like reloading the web page or rebooting your network devices to more advanced fixes like reviewing error logs, disabling a content delivery network (CDN), or adjusting server timeout configurations, every action you take brings you one step closer to restoring your site’s performance.
However, the most effective solution isn’t just fixing the problem. It’s preventing it from happening in the first place. By monitoring your server’s performance in real-time, optimizing backend scripts and database queries, using load balancing, and ensuring your site is hosted on a reliable infrastructure, you significantly reduce the risk of future gateway timeout errors. Proactive site management helps ensure your users enjoy fast, uninterrupted access to your content.
That’s where Bluehost makes a difference. With optimized server configurations, integrated CDN services, advanced DDoS protection, and 24/7 expert support, Bluehost is built to prevent issues like 504 errors before they start. Whether you’re running a personal blog, an eCommerce store, or a high-traffic business site, Bluehost offers the tools and technology you need to maintain performance, reduce downtime, and resolve errors fast.