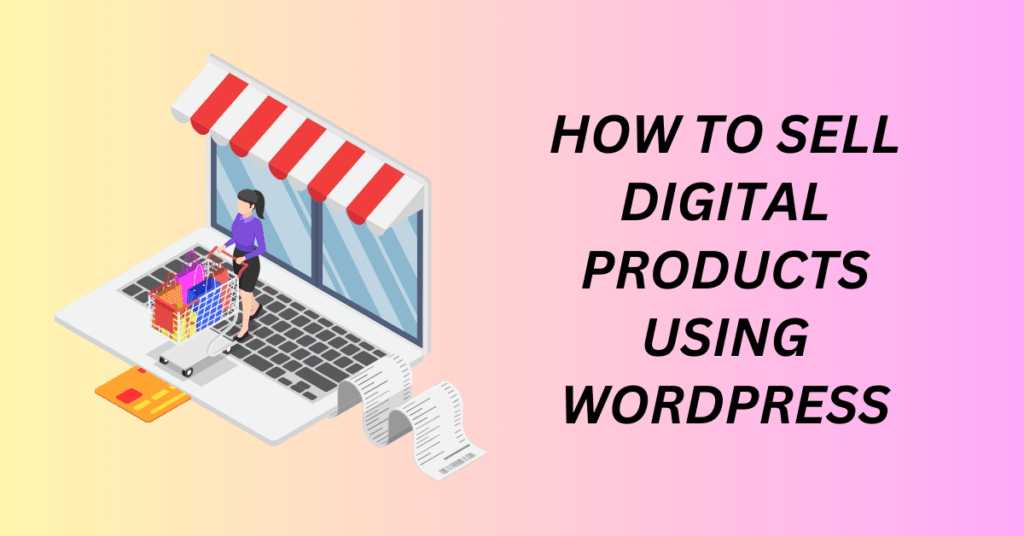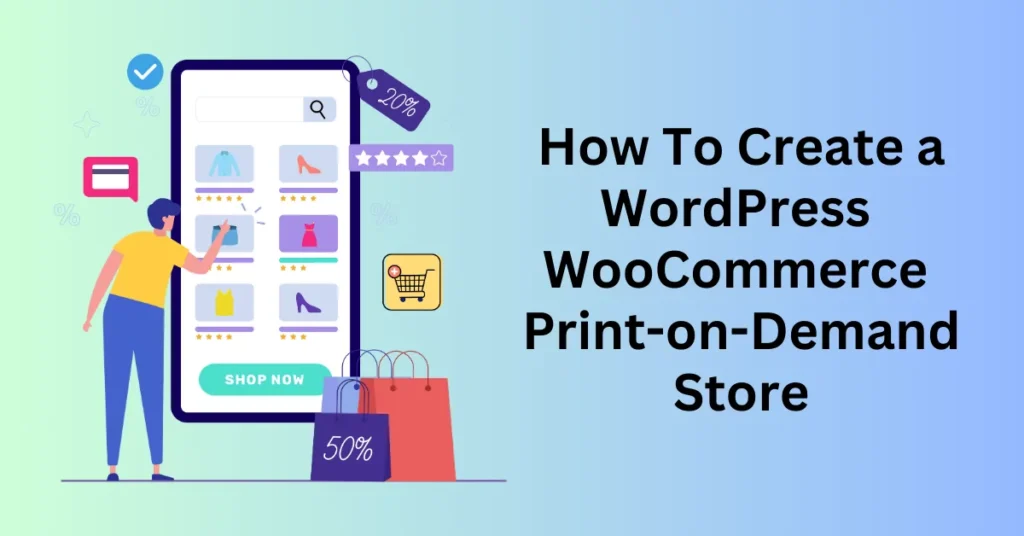Are you tired of dealing with spam comments on your WordPress site? Frustrated by endless hours spent sorting through unrelated links, off-topic arguments, and piles of spam? Or perhaps you’re simply aiming to give your content a cleaner, more streamlined look.
In this guide, we’ll take you through every step to disable comments in WordPress. Whether you want to turn off comments on a single post or disable them entirely across your site, we’ve got you covered. Plus, we’ll explore powerful alternatives to shutting down comments altogether, giving you the flexibility to manage engagement without losing out on valuable reader interactions.
So let’s dive in and discover the perfect comment management solution for your WordPress site!
Start Your WordPress Website Today
Why Disable Comments on Your WordPress Site?
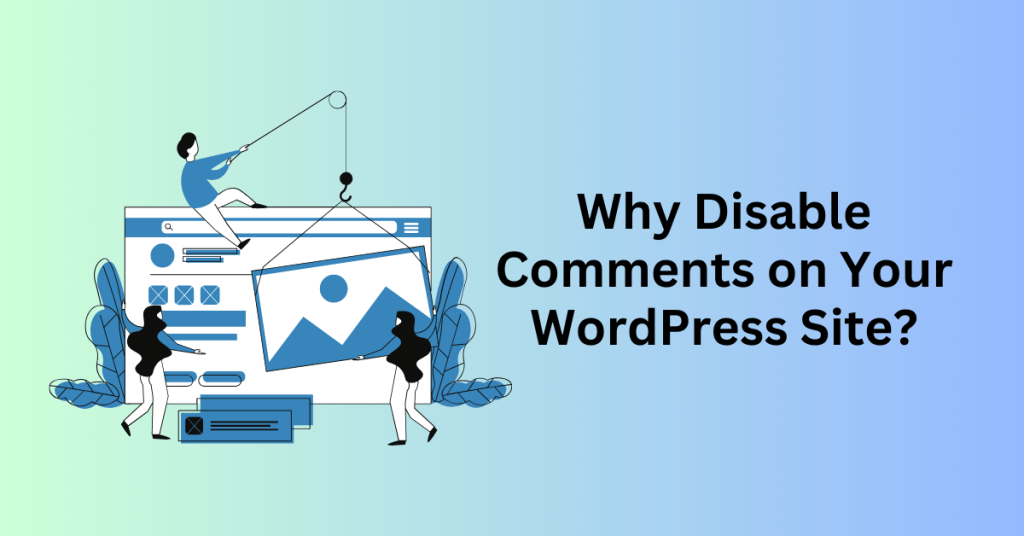
At first glance, disabling comments on your WordPress site might seem counterintuitive. After all, isn’t engaging with your audience a key part of building an online community? While comments can certainly encourage interaction, build relationships, and spark vibrant conversations, they can also introduce a host of challenges and maintenance concerns.
Managing a comment section can feel like juggling chainsaws while riding a unicycle—requiring constant attention, effort, and patience. Sometimes, the potential drawbacks simply outweigh the advantages. Below are several reasons why you might consider disabling comments on your WordPress site:
1. Spam Protection – WordPress Comments
Let’s face it—spam comments are an online nightmare. They not only flood your moderation queue but also bury genuine user feedback, making it harder for meaningful interactions to shine through. Even worse, spam can negatively impact your SEO rankings, as search engines may penalize sites with too many unsolicited comments. These unwanted messages, often promoting questionable products or linking to potentially harmful sites, are time-consuming to manage and filter.
By disabling comments, however, you can instantly minimize the risk of spam, sidestepping the hassle of constant moderation. In other words, it’s like hitting the “easy button” for spam control. This approach not only saves you valuable time but also helps keep your website looking clean and professional.
2. Time Management – WordPress Comments
Moderating comments can take a significant chunk of your time, especially if your website attracts high traffic. Whether it’s sifting through spam, responding to user queries, or approving legitimate comments, the task requires consistent effort. If you’re running a busy site, your time is better spent creating valuable content, growing your audience, and focusing on the strategic aspects of your business. Disabling comments allows you to focus on what truly matters and avoid getting bogged down in the constant upkeep of your comment section.
3. Website Security – WordPress Comments
The comment section is a potential security risk for your site. Hackers and spammers often use comments to inject malicious code or links, which can harm your site or deceive your visitors into revealing sensitive information. These vulnerabilities are not only damaging to your site’s integrity but can also tarnish your visitors’ trust. Disabling comments adds an extra layer of security, protecting both your website and your audience from potential threats.
4. Content Control – WordPress Comments
Disabling comments gives you full control over your content. You no longer have to worry about negative, irrelevant, or off-topic comments cluttering your posts. By removing the option for visitors to leave feedback, you ensure that every aspect of your website aligns with your brand’s message. This level of control is especially important for businesses or websites dealing with sensitive subjects, where you want to maintain a consistent tone and protect the integrity of your message.
5. Streamlined Engagement Focus – WordPress Comments
For many site owners, social media platforms, forums, or email newsletters may be the preferred channels for engagement. If you’re already nurturing connections on these platforms, why spread your focus thin by managing a comment section? Disabling comments on your WordPress site allows you to streamline your engagement strategy and concentrate on the spaces where you’re most effective. Whether it’s responding on Twitter, joining discussions in a Facebook group, or sending personalized emails, you can focus on the platforms that matter most to your audience.
6. Performance Enhancement – WordPress Comments
One of the less obvious consequences of maintaining an active comment section is its effect on site performance. With each new comment, a bit more data is added to your site, which can gradually slow down loading times. Unfortunately, a slow-loading site tends to frustrate visitors, often leading to higher bounce rates as users lose patience and leave.
By disabling comments, however, you reduce the number of queries your database needs to handle, which in turn speeds up your site. This small change can make a big difference, creating a smoother and faster experience for your visitors—keeping them engaged and more likely to stay on your site.
How to Disable Comments on a Single Post or Page in WordPress
There may be times when you don’t want comments to appear on a specific post or page on your WordPress site. Perhaps it’s an older article that no longer needs engagement, a page like “Contact Us” where comments aren’t relevant, or a special announcement. Fortunately, WordPress offers a straightforward way to disable comments on individual posts or pages. Here’s how you can do it:
1. Go to the Edit Screen
First, log in to your WordPress admin dashboard. From there, navigate to either Posts -> All Posts or Pages -> All Pages, depending on which type of content you want to modify. Find the specific post or page where you want to disable comments and click Edit.
2. Open the Discussion Settings
Once you’re in the post or page editor, look at the right-hand sidebar. You should see a section labeled Discussion. If this section isn’t visible, you may need to enable it. To do this, click on the Settings icon in the top right corner of the screen (it looks like a gear), and then select Discussion from the dropdown. This will open up the discussion settings for that particular post or page.
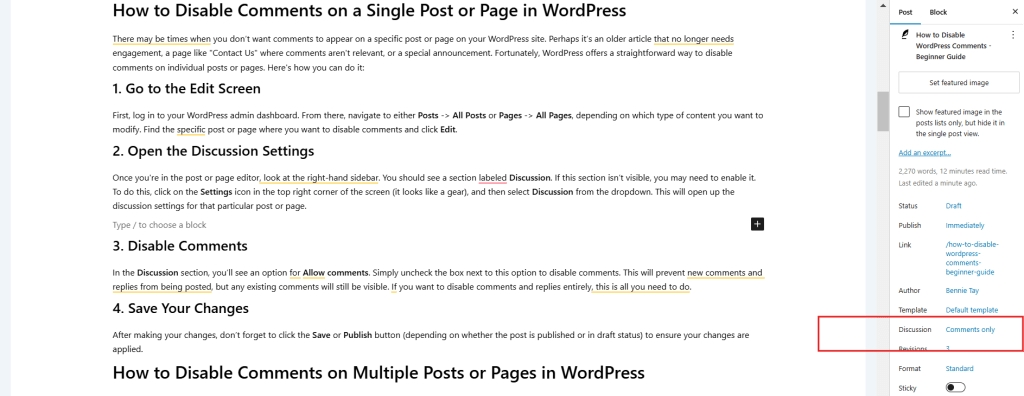
3. Disable Comments
In the Discussion section, you’ll see an option for Allow comments. Simply uncheck the box next to this option to disable comments. This will prevent new comments and replies from being posted, but any existing comments will still be visible. If you want to disable comments and replies entirely, this is all you need to do.
4. Save Your Changes
After making your changes, don’t forget to click the Save or Publish button (depending on whether the post is published or in draft status) to ensure your changes are applied.
How to Disable Comments on Multiple Posts or Pages in WordPress
If you need to disable comments across multiple posts or pages in WordPress, doing it manually for each one can be incredibly time-consuming. Fortunately, WordPress has a convenient “Bulk Edit” feature that allows you to disable comments on multiple posts or pages at once. Here’s how you can quickly disable comments on several pieces of content:
1. Select Your Posts or Pages
Start by logging into your WordPress admin dashboard. Navigate to Posts -> All Posts or Pages -> All Pages, depending on the type of content you want to edit. Check the boxes next to the posts or pages where you want to disable comments. If you want to select all the items on the page, click the checkbox at the top of the list.
2. Initiate Bulk Edit
Once you’ve selected the posts or pages, look for the Bulk Actions dropdown menu at the top of the content list. From the dropdown, choose Edit and then click the Apply button. This will bring up a new set of options for editing the selected posts or pages.
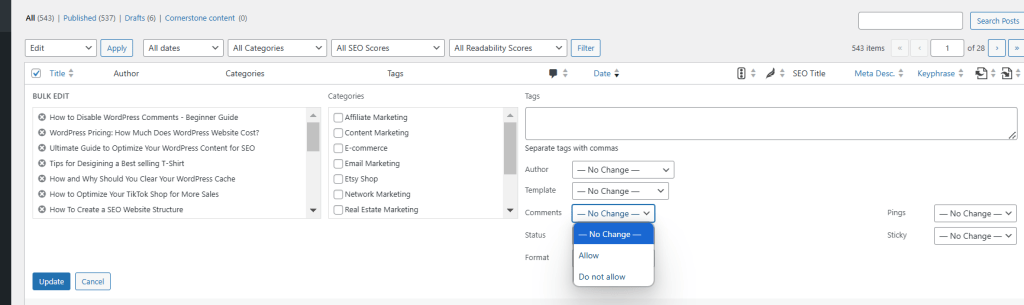
3. Disable Comments
Now you’ll see several options for editing the posts or pages in bulk. In the Comments dropdown menu, select Do not allow. This option will disable comments on all the selected posts or pages.
4. Save Your Changes
Once you’ve selected the Do not allow option, click the Update button to apply the changes to all the selected posts or pages. WordPress will instantly disable comments on all the posts or pages you selected.
The bulk edit feature is perfect for situations where you need to disable comments on older posts, archival content, or pages that no longer require user interaction. It’s a huge time-saver, letting you manage multiple pieces of content with just a few clicks.
Start Your WordPress Website Today
How to Disable Comments Site-Wide in WordPress
If you want to completely turn off comments across your WordPress site, WordPress makes it simple with a few built-in settings. Disabling comments site-wide can help prevent spam, reduce moderation needs, and let you focus on other forms of audience engagement.
Here’s a step-by-step guide to disabling comments on your entire site:
1. Access the Discussion Settings
Start by logging into your WordPress dashboard. Then, go to Settings -> Discussion. This is where you’ll find options for managing comments on your site.
2. Disable Comments on Existing Posts
To turn off comments on posts that are already published, you have two options:
- Option 1: Bulk Edit
Follow the steps outlined in the section on Disabling Comments on Multiple Posts/Pages. Use the Bulk Edit feature to select and disable comments on all your existing posts at once. - Option 2: Automatically Close Comments
In the Discussion Settings, locate the Other comment settings section. Here, find the setting that says Automatically close comments on articles older than ___ days. Set the number of days to zero (0). This will automatically close comments on all your past posts, effectively disabling them for older content.
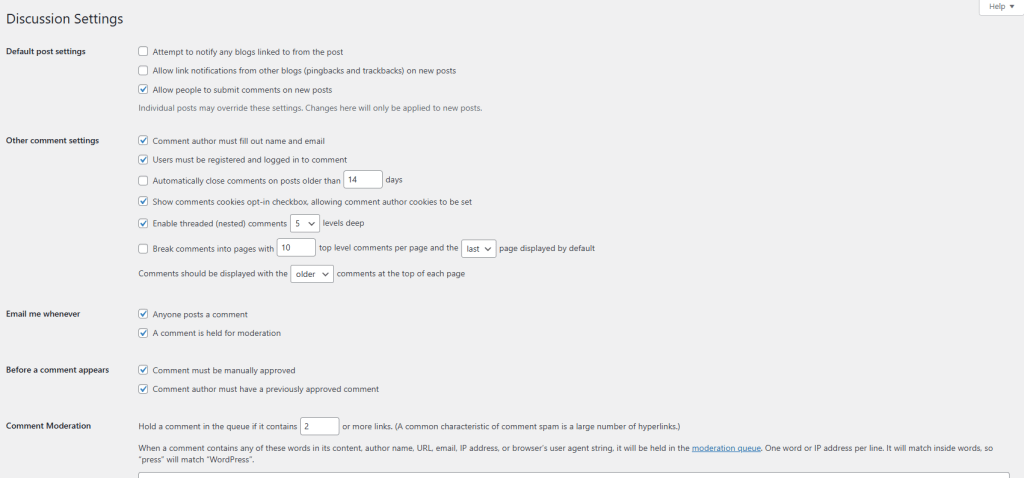
3. Disable Comments on Pages
By default, comments are typically disabled on new pages in WordPress. However, if you’ve enabled comments on pages in the past and want to turn them off, you can use the Bulk Edit feature (as discussed above) to disable comments on all your existing pages at once.
4. Save Your Changes
Once you’ve updated your settings, click the Save Changes button at the bottom of the Discussion Settings page. This will apply your settings across the site.
Alternatives to Disabling Comments on Your WordPress Site
While disabling comments can be a quick fix to avoid spam and unwanted interactions, it may also mean missing out on valuable feedback and engagement from your audience. Fortunately, there are effective alternatives that allow you to manage your comment section while keeping it open. Here are some approaches to consider:
1. Enable Comment Moderation
Comment moderation tools in WordPress allow you to approve each comment before it goes public. This way, you can filter out spam and irrelevant responses, ensuring only quality contributions are visible.
How to Enable Moderation:
- In your WordPress dashboard, go to Settings -> Discussion.
- Under the section Before a comment appears, check the box labeled Comment must be manually approved. This lets you review every comment individually, helping maintain a respectful and relevant conversation on your site.
2. Limit Comments to Registered Users
Requiring users to register before commenting can be a strong deterrent for spammers and encourages meaningful engagement from real users.
How to Set Up Registered-Only Comments:
- Go to Settings -> Discussion in your WordPress dashboard.
- Check the box for Users must be registered and logged in to comment. Make sure the registration process is straightforward so interested readers can easily create an account if they want to join the discussion.
3. Use an Anti-Spam Plugin
Anti-spam plugins can help you combat spam automatically, filtering out unwanted comments without requiring you to turn off comments altogether.
Recommended Plugins:
- Akismet: Often pre-installed on WordPress, Akismet is a powerful plugin that uses advanced algorithms to detect and filter spam before it hits your moderation queue.
- Antispam Bee: This plugin blocks spam comments without requiring CAPTCHAs or user registration. It analyzes comments for suspicious patterns and even lets you block comments from specific countries or IP addresses.
4. Turn Off Comments on Older Posts Only
Older posts can often become targets for spam. By disabling comments on these posts, you can focus moderation efforts on newer content where discussions are more relevant.
How to Close Comments on Older Posts:
- In Settings -> Discussion, find the option Automatically close comments on articles older than ___ days.
- Set a specific time frame, such as 30 or 60 days. Comments will automatically close on posts older than this limit, keeping the conversation fresh and manageable.
5. Limit the Number of Links in Comments
Spam comments frequently include multiple links, which can deter readers and harm your SEO. Limiting the number of links allowed in comments can reduce spam while allowing genuine comments to go through.
How to Limit Links:
- In Settings -> Discussion, look for the Comment Moderation section.
- Set a maximum number of links allowed per comment, such as 1 or 2. Comments that exceed this limit will be held for moderation, letting you catch potentially spammy submissions.
Final thought: How to Disable WordPress Comments – Beginner Guide
And there you have it! Now, you’re fully equipped to manage comments on WordPress like a pro. Whether you decide to disable them entirely, rely on plugins for a more refined approach, or explore alternative solutions that align with your site’s goals, these options allow you to control your site’s comment experience exactly the way you want.
A well-managed comment section can be a powerful asset, fostering community, encouraging meaningful interactions, and creating an inviting space for readers. But sometimes, disabling comments or implementing the right moderation tools is the best way to keep your site clean, secure, and focused on delivering quality content.
By tailoring your approach, you can strike the perfect balance between engagement and control, making your WordPress site a welcoming and efficient place for your audience.